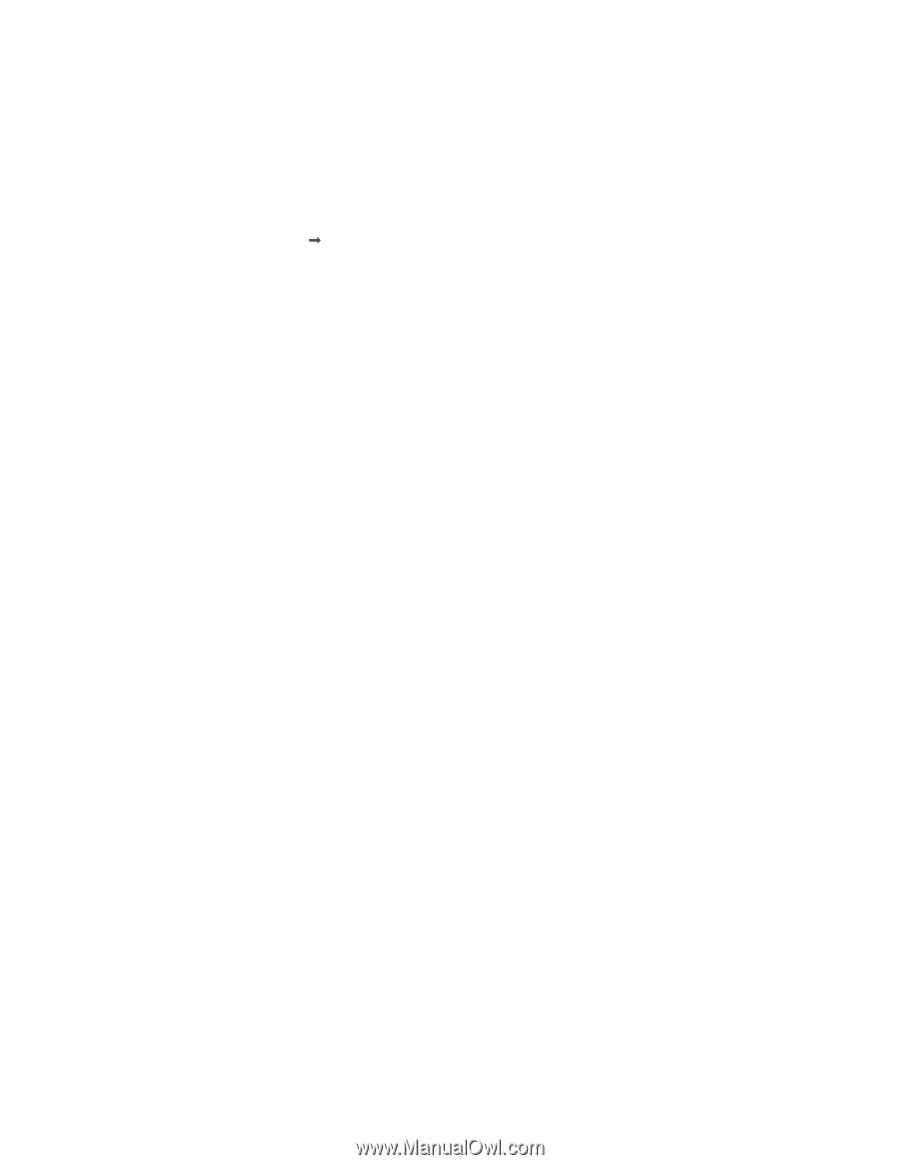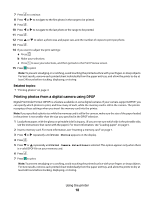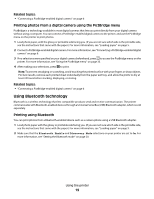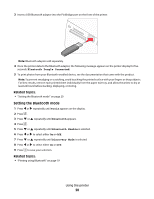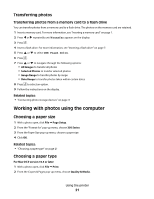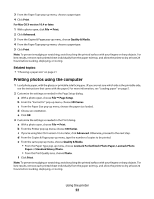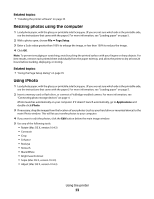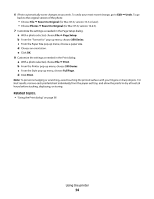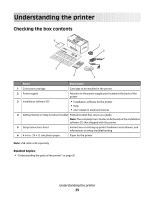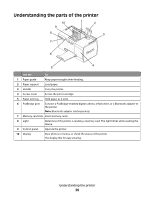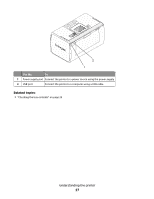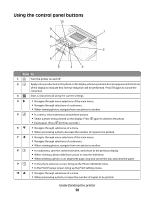Lexmark P350 User's Guide - Page 23
Resizing photos using the computer, Using iPhoto
 |
View all Lexmark P350 manuals
Add to My Manuals
Save this manual to your list of manuals |
Page 23 highlights
Related topics: • "Installing the printer software" on page 33 Resizing photos using the computer 1 Load photo paper, with the glossy or printable side facing you. (If you are not sure which side is the printable side, see the instructions that came with the paper.) For more information, see "Loading paper" on page 5. 2 With a photo open, choose File Œ Page Setup. 3 Enter a Scale value greater than 100% to enlarge the image, or less than 100% to reduce the image. 4 Click OK. Note: To prevent smudging or scratching, avoid touching the printed surface with your fingers or sharp objects. For best results, remove each printed sheet individually from the paper exit tray, and allow the prints to dry at least 24 hours before stacking, displaying, or storing. Related topics: • "Using the Page Setup dialog" on page 35 Using iPhoto 1 Load photo paper, with the glossy or printable side facing you. (If you are not sure which side is the printable side, see the instructions that came with the paper.) For more information, see "Loading paper" on page 5. 2 Insert a memory card or flash drive, or connect a PictBridge-enabled camera. For more information, see "Connecting photo storage devices" on page 0 . iPhoto launches automatically on your computer. If it doesn't launch automatically, go to Applications and double-click iPhoto. 3 If necessary, drag the images from the location of your photos (such as your hard drive or mounted device) to the main iPhoto window. This will let you transfer photos to your computer. 4 If you want to edit the photos, click the Edit button below the main image window. 5 Use any of the following tools: • Rotate (Mac OS X, version 10.4.3) • Constrain • Crop • Enhance • Red-eye • Retouch • Black/White • Brightness/Contrast • Sepia (Mac OS X, version 10.4.3) • Adjust (Mac OS X, version 10.4.3) Using the printer 23