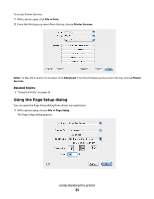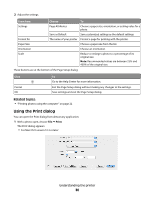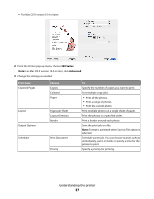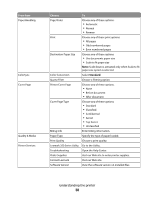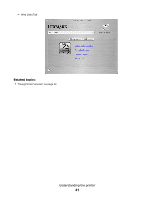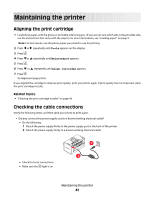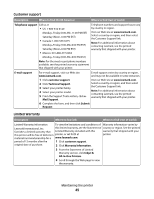Lexmark P350 User's Guide - Page 40
Lexmark 350 Series, Lexmark 350 Series Utility, Print, Printer Services, Advanced
 |
View all Lexmark P350 manuals
Add to My Manuals
Save this manual to your list of manuals |
Page 40 highlights
There are two ways to open the Utility: • From the Finder desktop, double-click the Lexmark 350 Series folder. Double-click the Lexmark 350 Series Utility icon. • From an application: For Mac OS X version 10.3 or later: 1 With a photo open, click File Œ Print. 2 From the third pop-up menu from the top, choose Printer Services. 3 Click Lexmark 350 Series Utility. For Mac OS X version 10.4 or later: 1 With a photo open, click File Œ Print. 2 Click Advanced. 3 From the third pop-up menu from the top, choose Printer Services. 4 Click Lexmark 350 Series Utility. The Utility has two tabs with different links under each tab. - Maintenance Tab Understanding the printer 40
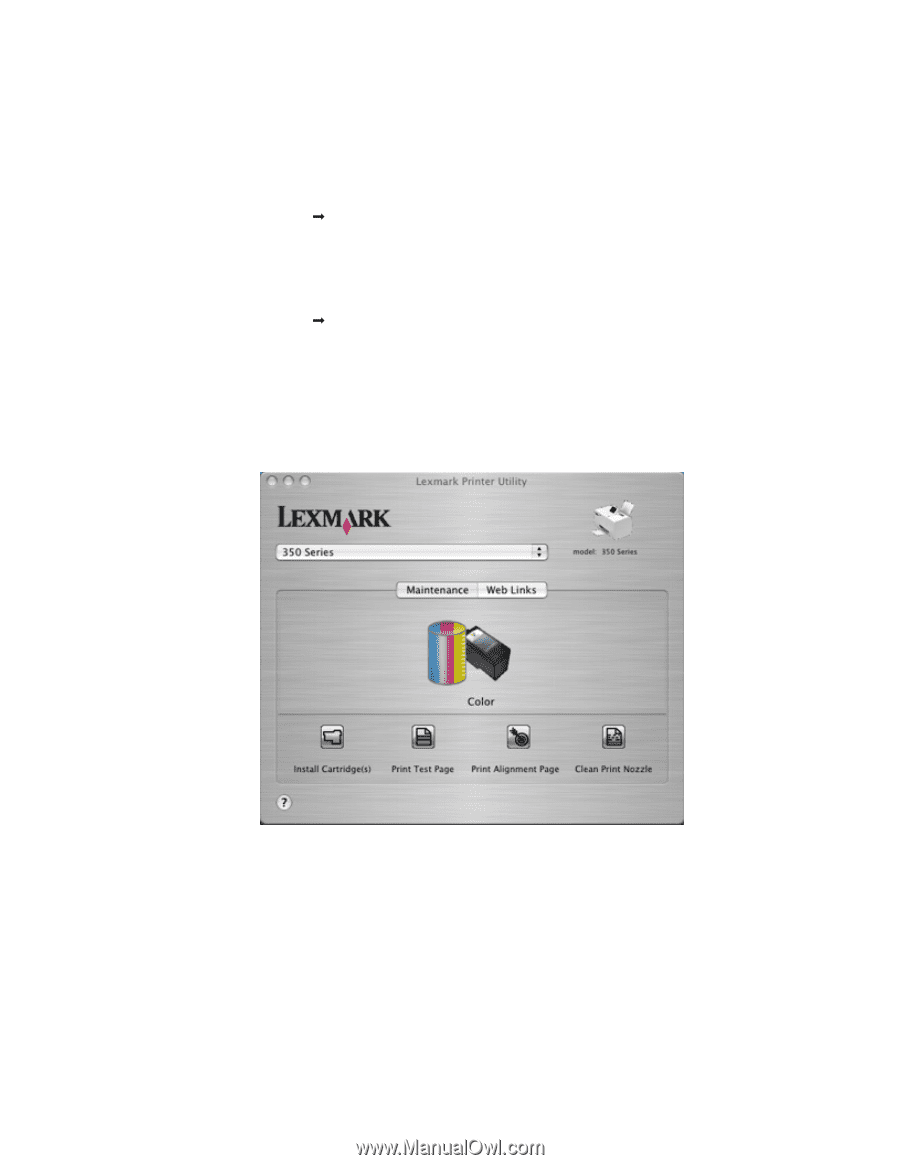
There are two ways to open the Utility:
•
From the Finder desktop, double-click the
Lexmark 350 Series
folder.
Double-click the
Lexmark 350 Series Utility
icon.
•
From an application:
For Mac OS X version 10.3 or later:
1
With a photo open, click
File
Print
.
2
From the third pop-up menu from the top, choose
Printer Services
.
3
Click
Lexmark 350 Series Utility
.
For Mac OS X version 10.4 or later:
1
With a photo open, click
File
Print
.
2
Click
Advanced
.
3
From the third pop-up menu from the top, choose
Printer Services
.
4
Click
Lexmark 350 Series Utility
.
The Utility has two tabs with different links under each tab.
–
Maintenance Tab
Understanding the printer
40