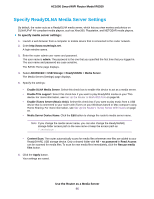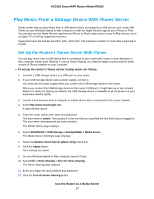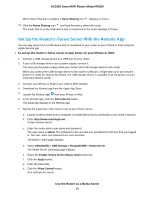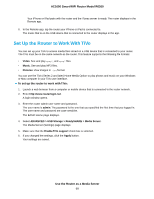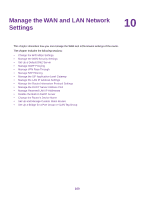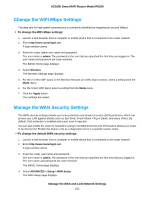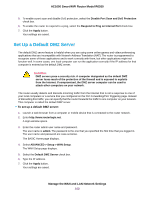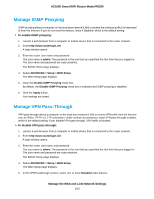Netgear R6260 User Manual - Page 101
Change the WiFi Mbps Settings, Manage the WAN Security Settings
 |
View all Netgear R6260 manuals
Add to My Manuals
Save this manual to your list of manuals |
Page 101 highlights
AC1600 Smart WiFi Router Model R6260 Change the WiFi Mbps Settings The data rate for high-speed transmissions is commonly identified as megabits per second (Mbps). To change the WiFi Mbps settings: 1. Launch a web browser from a computer or mobile device that is connected to the router network. 2. Enter http://www.routerlogin.net. A login window opens. 3. Enter the router admin user name and password. The user name is admin. The password is the one that you specified the first time you logged in. The user name and password are case-sensitive. The BASIC Home page displays. 4. Select Wireless. The Wireless Settings page displays. 5. For the 2.4 GHz WiFi band, in the Wireless Network (2.4 GHz b/g/n) section, select a setting from the Mode menu. 6. For the 5 GHz WiFi band, select a setting from the Mode menu. 7. Click the Apply button. Your settings are saved. Manage the WAN Security Settings The WAN security settings include port scan protection and denial of service (DoS) protection, which can protect your LAN against attacks such as Syn flood, Smurf Attack, Ping of Death, and many others. By default, DoS protection is enabled and a port scan is rejected. You can also enable the router to respond to a ping to its WAN (Internet) port. This feature allows your router to be discovered. Enable this feature only as a diagnostic tool or if a specific reason exists. To change the default WAN security settings: 1. Launch a web browser from a computer or mobile device that is connected to the router network. 2. Enter http://www.routerlogin.net. A login window opens. 3. Enter the router user name and password. The user name is admin. The password is the one that you specified the first time that you logged in. The user name and password are case-sensitive. The BASIC Home page displays. 4. Select ADVANCED > Setup > WAN Setup. The WAN Setup page displays. Manage the WAN and LAN Network Settings 101