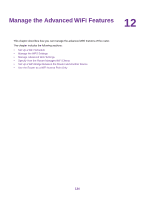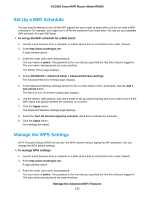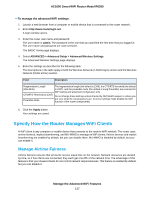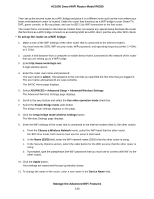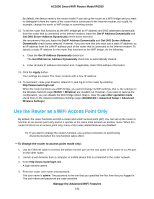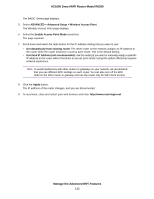Netgear R6260 User Manual - Page 137
Specify How the Router Manages WiFi Clients, Manage Airtime Fairness
 |
View all Netgear R6260 manuals
Add to My Manuals
Save this manual to your list of manuals |
Page 137 highlights
AC1600 Smart WiFi Router Model R6260 To manage the advanced WiFi settings: 1. Launch a web browser from a computer or mobile device that is connected to the router network. 2. Enter http://www.routerlogin.net. A login window opens. 3. Enter the router user name and password. The user name is admin. The password is the one that you specified the first time that you logged in. The user name and password are case-sensitive. The BASIC Home page displays. 4. Select ADVANCED > Advanced Setup > Advanced Wireless Settings. The Advanced Wireless Settings page displays. 5. Enter the settings as described in the following table. The descriptions in the table apply to both the Wireless Network (2.4GHz b/g/n) section and the Wireless Network (5GHz a/n/ac) section. Field Description Fragmentation Length (256-2346) CTS/RTS Threshold (1-2347) Preamble Mode The fragmentation length (the default is 2346), the CTS/RTS threshold (the default is 2347), and the preamble mode (the default is Long Preamble) are reserved for WiFi testing and advanced configuration only. Do not change these settings unless directed by NETGEAR support or unless you are sure what the consequences are. Incorrect settings might disable the WiFi function of the router unexpectedly. 6. Click the Apply button. Your settings are saved. Specify How the Router Manages WiFi Clients A WiFi client is any computer or mobile device that connects to the router's WiFi network. The router uses airtime fairness, implicit beamforming, and MU-MIMO to manage its WiFi clients. Airtime fairness and implicit beamforming are enabled by default, but you can disable them. MU-MIMO is disabled by default, but you can enable it. Manage Airtime Fairness Airtime fairness ensures that all clients receive equal time on the network. Network resources are divided by time, so if five clients are connected, they each get one-fifth of the network time. The advantage of this feature is that your slowest clients do not control network responsiveness. This feature is enabled by default, but you can disable it. Manage the Advanced WiFi Features 137