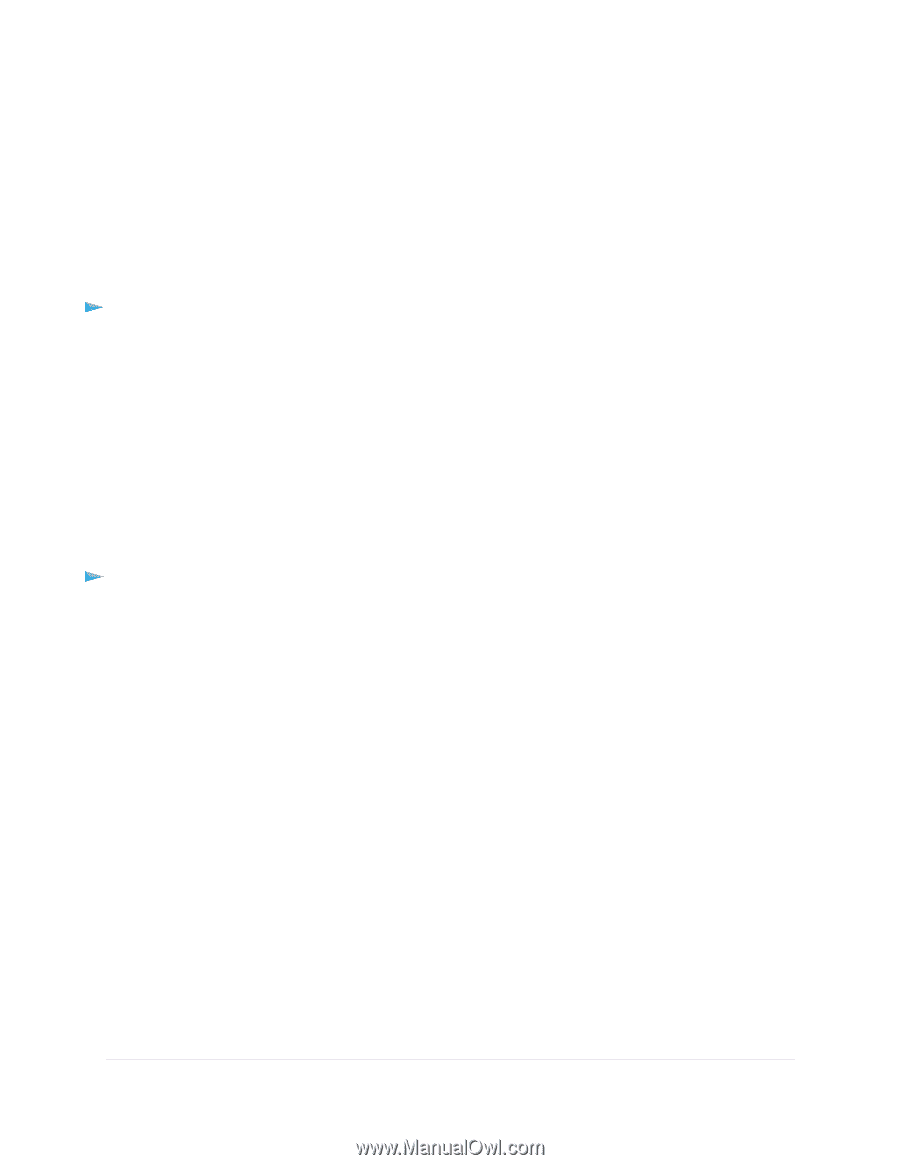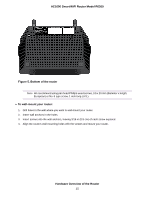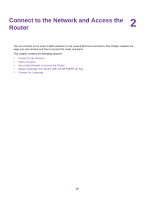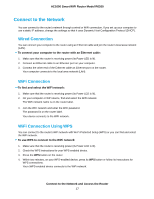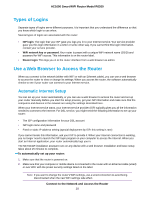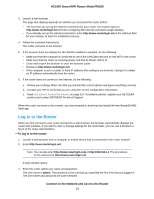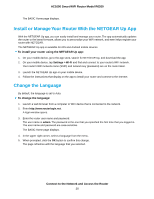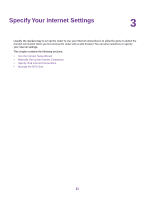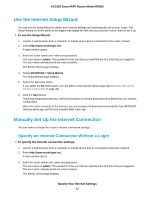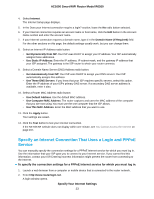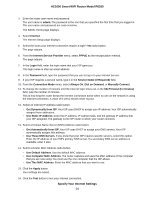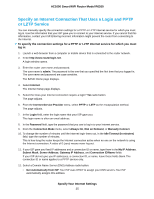Netgear R6260 User Manual - Page 20
Install or Manage Your Router With the NETGEAR Up App, Change the Language - default password
 |
View all Netgear R6260 manuals
Add to My Manuals
Save this manual to your list of manuals |
Page 20 highlights
AC1600 Smart WiFi Router Model R6260 The BASIC Home page displays. Install or Manage Your Router With the NETGEAR Up App With the NETGEAR Up app, you can easily install and manage your router. The app automatically updates the router to the latest firmware, allows you to personalize your WiFi network, and even helps register your router with NETGEAR. The NETGEAR Up app is available for iOS and Android mobile devices. To install your router using the NETGEAR Up app: 1. On your mobile device, go to the app store, search for NETGEAR Up, and download the app. 2. On your mobile device, tap Settings > Wi-Fi and find and connect to your router's WiFi network. Your router's WiFi network name (SSID) and network key (password) are on the router label. 3. Launch the NETGEAR Up app on your mobile device. 4. Follow the instructions that display on the app to install your router and connect to the Internet. Change the Language By default, the language is set to Auto. To change the language: 1. Launch a web browser from a computer or WiFi device that is connected to the network. 2. Enter http://www.routerlogin.net. A login window opens. 3. Enter the router user name and password. The user name is admin. The password is the one that you specified the first time that you logged in. The user name and password are case-sensitive. The BASIC Home page displays. 4. In the upper right corner, select a language from the menu. 5. When prompted, click the OK button to confirm this change. The page refreshes with the language that you selected. Connect to the Network and Access the Router 20