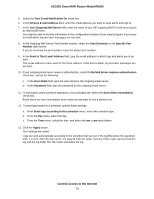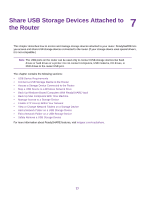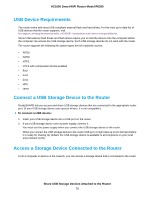Netgear R6260 User Manual - Page 73
Change an Outbound Firewall Rule, Continued, Control Access to the Internet
 |
View all Netgear R6260 manuals
Add to My Manuals
Save this manual to your list of manuals |
Page 73 highlights
AC1600 Smart WiFi Router Model R6260 (Continued) Field Ending Port Description If the service or application uses a range of ports, enter the end port for the range. If the service or application uses a single port, repeat the port number that you entered in the Starting Port field. Service Type/User Defined Enter the name of the custom service or application. 10. Specify which devices on your LAN are affected by the rule, based on their IP addresses: • Only This IP Address. Enter the required address in the fields to apply the rule to a single device on your LAN. • IP Address Range. Enter the required addresses in the start and end fields to apply the rule to a range of devices. • All IP Addresses. All computers and devices on your LAN are covered by this rule. By default, the All IP Addresses radio button is selected. 11. Click the Add button. The new rule is added to the Service Table on the Block Services page. Change an Outbound Firewall Rule You can change an existing outbound firewall rule. To change an outbound firewall rule: 1. Launch a web browser from a computer or mobile device that is connected to the router network. 2. Enter http://www.routerlogin.net. A login window opens. 3. Enter the router user name and password. The user name is admin. The password is the one that you specified the first time that you logged in. The user name and password are case-sensitive. The BASIC Home page displays. 4. Select ADVANCED > Security > Block Services. The Block Services page displays. 5. In the Service Table, select the radio button for the rule. 6. Click the Edit button. The Block Services Setup page displays. 7. Change the settings. Control Access to the Internet 73