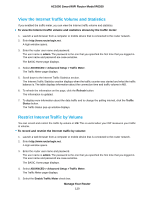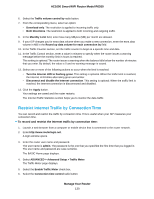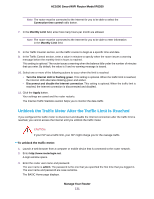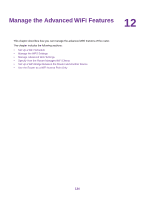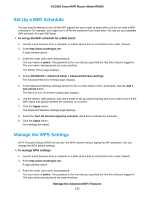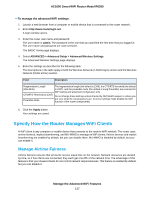Netgear R6260 User Manual - Page 132
Remote Access, Set Up Remote Management
 |
View all Netgear R6260 manuals
Add to My Manuals
Save this manual to your list of manuals |
Page 132 highlights
AC1600 Smart WiFi Router Model R6260 4. Select ADVANCED > Advanced Setup > Traffic Meter. The Traffic Meter page displays. 5. In the Traffic Control section, clear the Disconnect and disable the Internet connection check box. 6. Click the Apply button. Your settings are saved and the router restarts. Remote Access You can access your router over the Internet to view or change its settings. You must know the router's WAN IP address to use this feature. Note Be sure to change the password for the user name admin to a secure password. The ideal password contains no dictionary words from any language and contains uppercase and lowercase letters, numbers, and symbols. It can be up to 30 characters. See Change the admin Password on page 118. Set Up Remote Management To set up remote management: 1. Launch a web browser from a computer or mobile device that is connected to the router network. 2. Enter http://www.routerlogin.net. A login window opens. 3. Enter the router admin user name and password. The user name is admin. The password is the one that you specified the first time that you logged in. The user name and password are case-sensitive. The BASIC Home page displays. 4. Select ADVANCED > Advanced Setup > Remote Management. The Remote Management page displays. 5. Select the Turn Remote Management On check box. 6. In the Allow Remote Access By section, specify the external IP addresses to be allowed to access the router's remote management. Note For enhanced security, restrict access to as few external IP addresses as practical. Select one of the following: • Only This Computer. Allow access from a single IP address on the Internet. Enter the IP address to be allowed access. • IP Address Range. Allow access from a range of IP addresses on the Internet. Enter a beginning IP address and an ending IP address to define the allowed range. • Everyone. Allow access from any IP address on the Internet. Manage Your Router 132