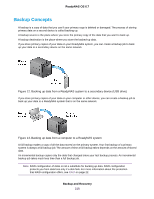Netgear RN528X Software Manual - Page 223
Backup and Recovery, ReadyNAS OS 6.7, Test Connection
 |
View all Netgear RN528X manuals
Add to My Manuals
Save this manual to your list of manuals |
Page 223 highlights
ReadyNAS OS 6.7 6. Do one of the following: • If you clicked the Local button, click the Browse button and navigate to the file or folder you want to back up. • If you clicked the Remote button, enter the host name, select the backup protocol, and enter the path and, if required, the login ID and password. Enter the folder path according to the following: - If you select a Windows protocol, use a forward slash (/) to separate directories, for example, enter one of the following: // - If you select the FTP protocol and you want to specify an absolute path, start with a forward slash (/). Relative paths cannot start with a forward slash. For example: - - / - If you select the NFS protocol, specify the export point followed by the path, for example: //path - If you select the Rsync server protocol, specify the module name followed by the path, for example: /path WARNING: Backing up using the Rsync protocol is for expert users only. - If you select the Rsync over Remote SSH protocol, specify the relative or absolute path, for example: - - / WARNING: During backup using the Rsync over Remote SSH protocol, specifying an absolute path might overwrite existing files at that destination. Backing up using the Rsync over Remote SSH protocol is for expert users only. - Do not use a backslash (\) in paths. Note If you configured a remote source, you can immediately test the connection by clicking the Test Connection button. Backup and Recovery 223