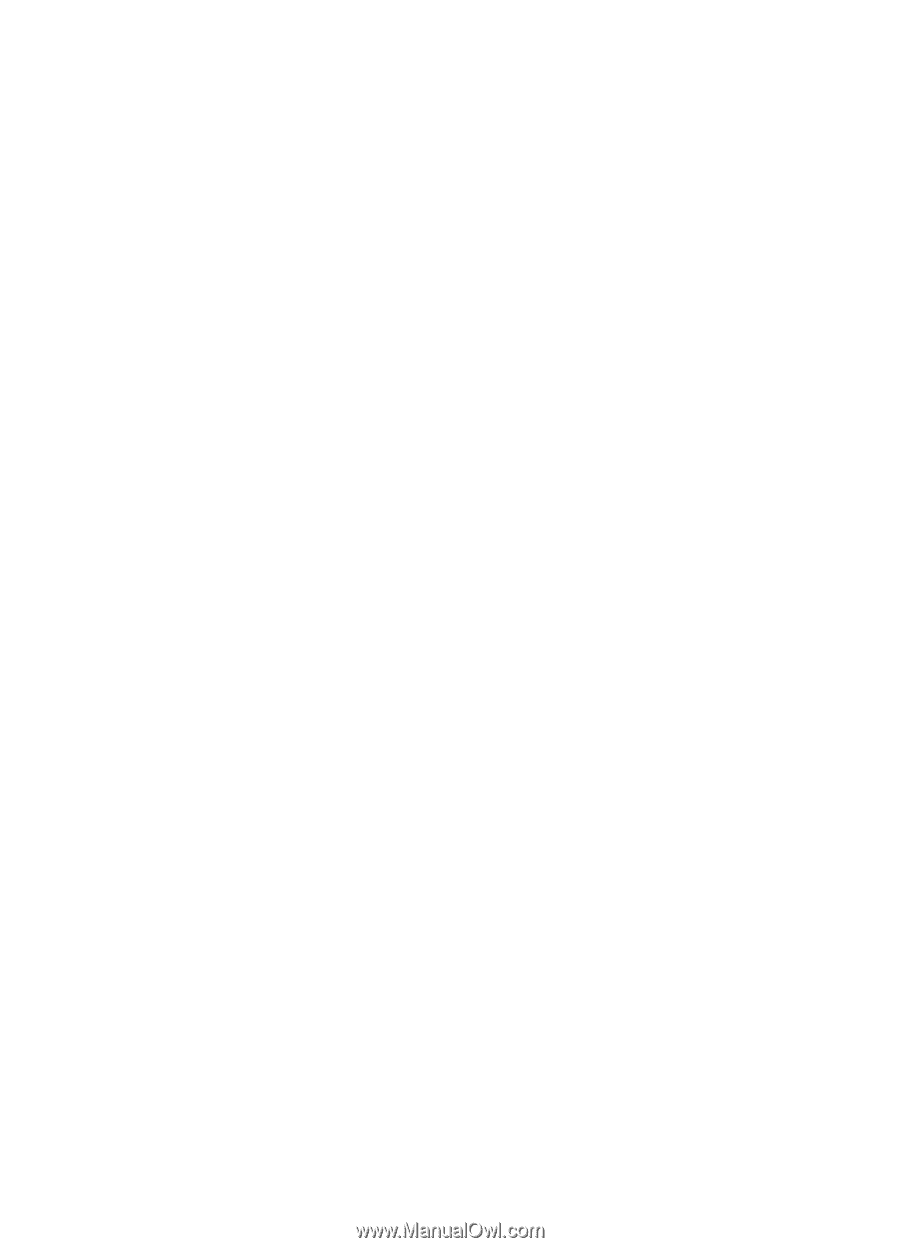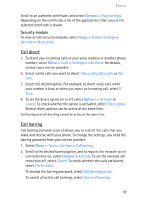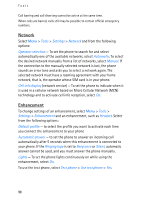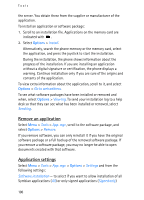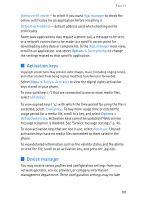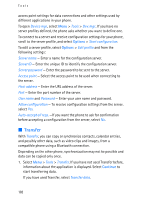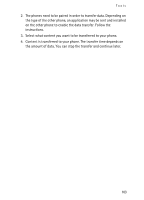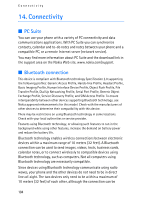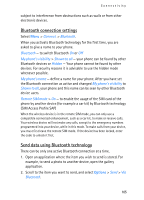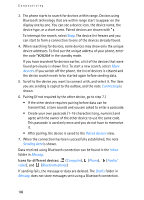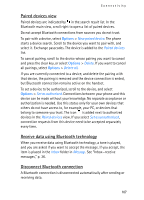Nokia 3250 User Guide - Page 102
Transfer, Options, Continue
 |
View all Nokia 3250 manuals
Add to My Manuals
Save this manual to your list of manuals |
Page 102 highlights
Tools access point settings for data connections and other settings used by different applications in your phone. To open Device mgr., select Menu > Tools > Dev. mgr.. If you have no server profiles defined, the phone asks whether you want to define one. To connect to a server and receive configuration settings for your phone, scroll to the server profile, and select Options > Start configuration. To edit a server profile, select Options > Edit profile and from the following settings: Server name - Enter a name for the configuration server. Server ID - Enter the unique ID to identify the configuration server. Server password - Enter the password to be sent to the server. Access point - Select the access point to be used when connecting to the server. Host address - Enter the URL address of the server. Port - Enter the port number of the server. User name and Password - Enter your user name and password. Allow configuration - To receive configuration settings from the server, select Yes. Auto-accept all reqs. -If you want the phone to ask for confirmation before accepting a configuration from the server, select No. ■ Transfer With Transfer, you can copy or synchronize contacts, calendar entries, and possibly other data, such as video clips and images, from a compatible phone using a Bluetooth connection. Depending on the other phone, synchronization may not be possible and data can be copied only once. 1. Select Menu > Tools > Transfer. If you have not used Transfer before, information about the application is displayed. Select Continue to start transferring data. If you have used Transfer, select Transfer data. 102