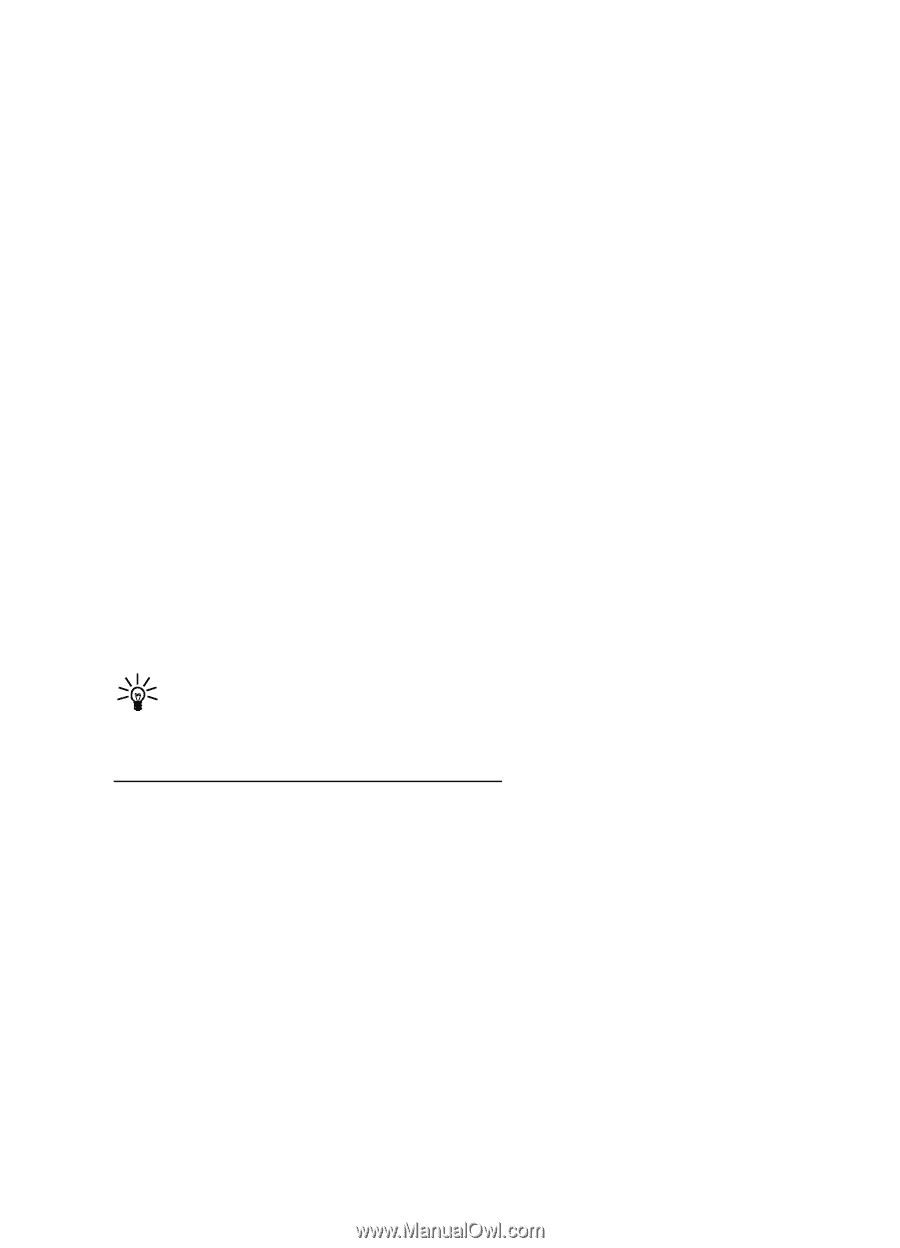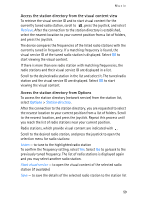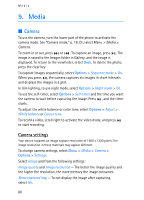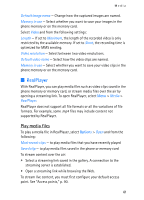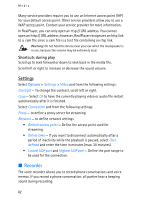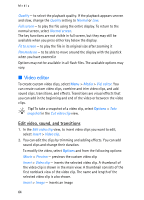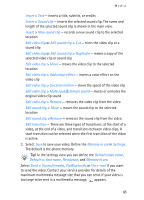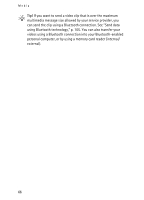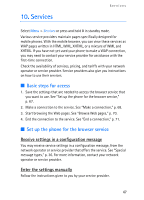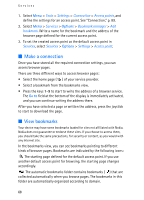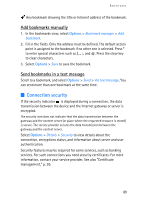Nokia 3250 User Guide - Page 64
Video editor, Edit video, sound, and transitions - flash file
 |
View all Nokia 3250 manuals
Add to My Manuals
Save this manual to your list of manuals |
Page 64 highlights
Media Quality - to select the playback quality. If the playback appears uneven and slow, change the Quality setting to Normal or Low. Full screen - to play the file using the entire display. To return to the normal screen, select Normal screen. The key functions are not visible in full screen, but they may still be available when you press either key below the display. Fit to screen - to play the file in its original size after zooming it Pan mode on - to be able to move around the display with the joystick when you have zoomed in Options may not be available in all flash files. The available options may vary. ■ Video editor To create custom video clips, select Menu > Media > Vid. editor. You can create custom video clips, combine and trim video clips, and add sound clips, transitions, and effects. Transitions are visual effects that you can add in the beginning and end of the video or between the video clips. Tip! To take a snapshot of a video clip, select Options > Take snapshot in the Cut video clip view. Edit video, sound, and transitions 1. In the Edit video clip view, to insert video clips you want to edit, select Insert > Video clip. 2. You can edit the clips by trimming and adding effects. You can add sound clips and change their duration. To modify the video, select Options and from the following options: Movie > Preview - previews the custom video clip Insert > Video clip - inserts the selected video clip. A thumbnail of the video clip is shown in the main view. A thumbnail consists of the first nonblack view of the video clip. The name and length of the selected video clip is also shown. Insert > Image - inserts an image 64