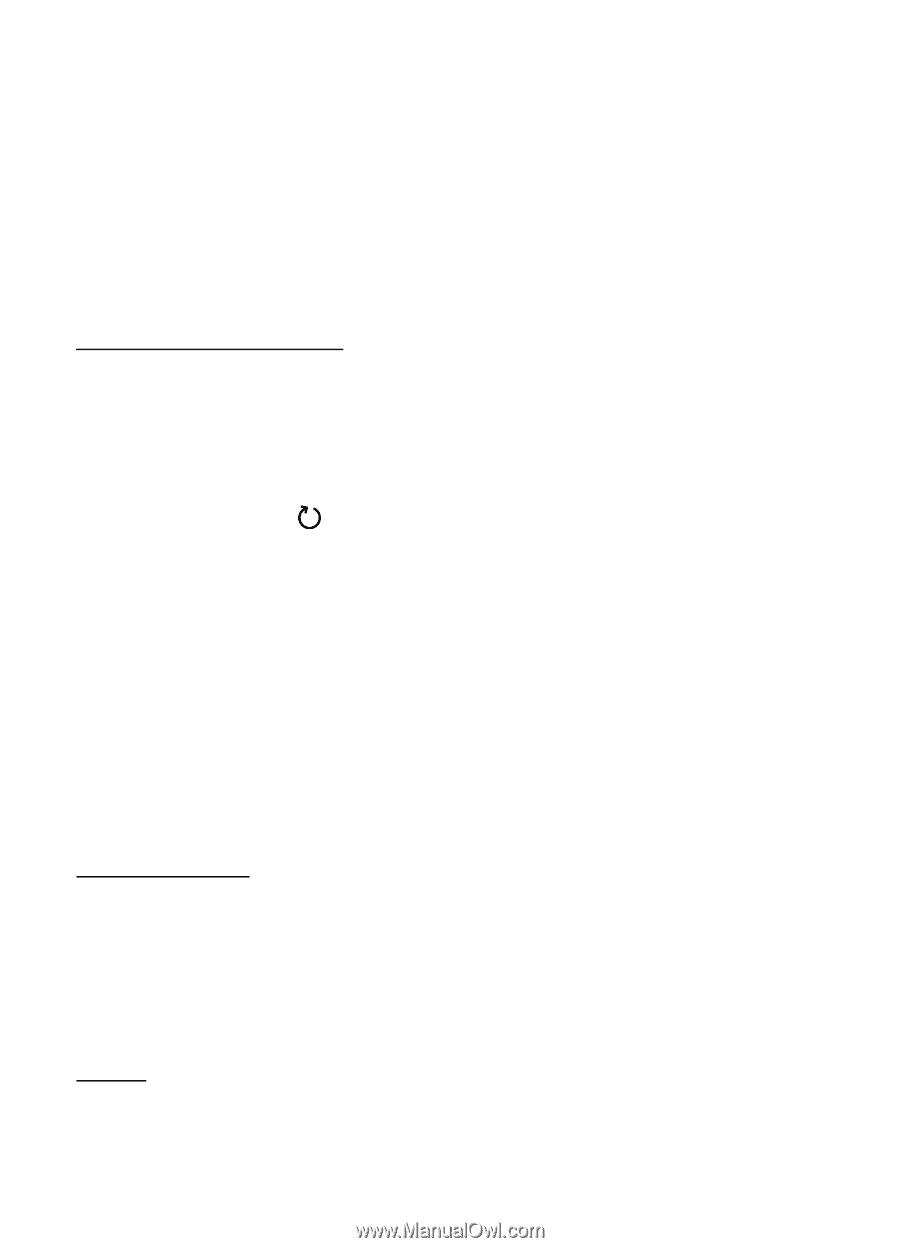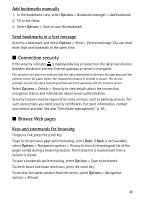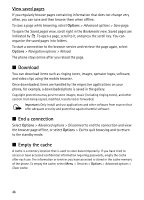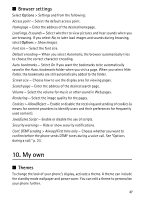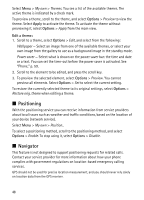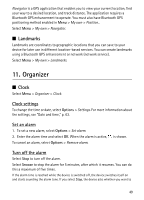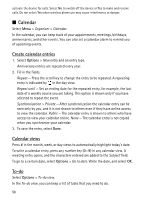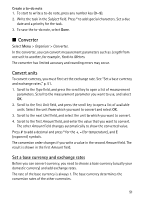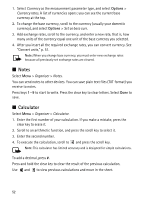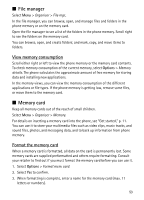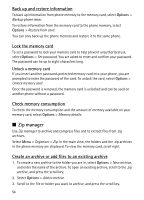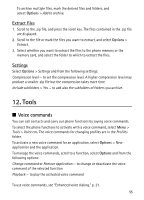Nokia 5500 Sport User Guide - Page 50
Calendar, Create calendar entries, Calendar views, To-do
 |
View all Nokia 5500 Sport manuals
Add to My Manuals
Save this manual to your list of manuals |
Page 50 highlights
activate the device for calls. Select No to switch off the device or Yes to make and receive calls. Do not select Yes when wireless phone use may cause interference or danger. ■ Calendar Select Menu > Organiser > Calendar. In the calendar, you can keep track of your appointments, meetings, birthdays, anniversaries, and other events. You can also set a calendar alarm to remind you of upcoming events. Create calendar entries 1. Select Options > New entry and an entry type. Anniversary entries are repeated every year. 2. Fill in the fields. Repeat - Press the scroll key to change the entry to be repeated. A repeating entry is indicated by in the day view. Repeat until - Set an ending date for the repeated entry, for example, the last date of a weekly course you are taking. This option is shown only if you have selected to repeat the event. Synchronisation > Private - After synchronization the calendar entry can be seen only by you, and it is not shown to others even if they have online access to view the calendar. Public - The calendar entry is shown to others who have access to view your calendar online. None - The calendar entry is not copied when you synchronize your calendar. 3. To save the entry, select Done. Calendar views Press # in the month, week, or day views to automatically highlight today's date. To write a calendar entry, press any number key (0-9) in any calendar view. A meeting entry opens, and the characters entered are added to the Subject field. To go to a certain date, select Options > Go to date. Write the date, and select OK. To-do Select Options > To-do view. In the To-do view, you can keep a list of tasks that you need to do. 50