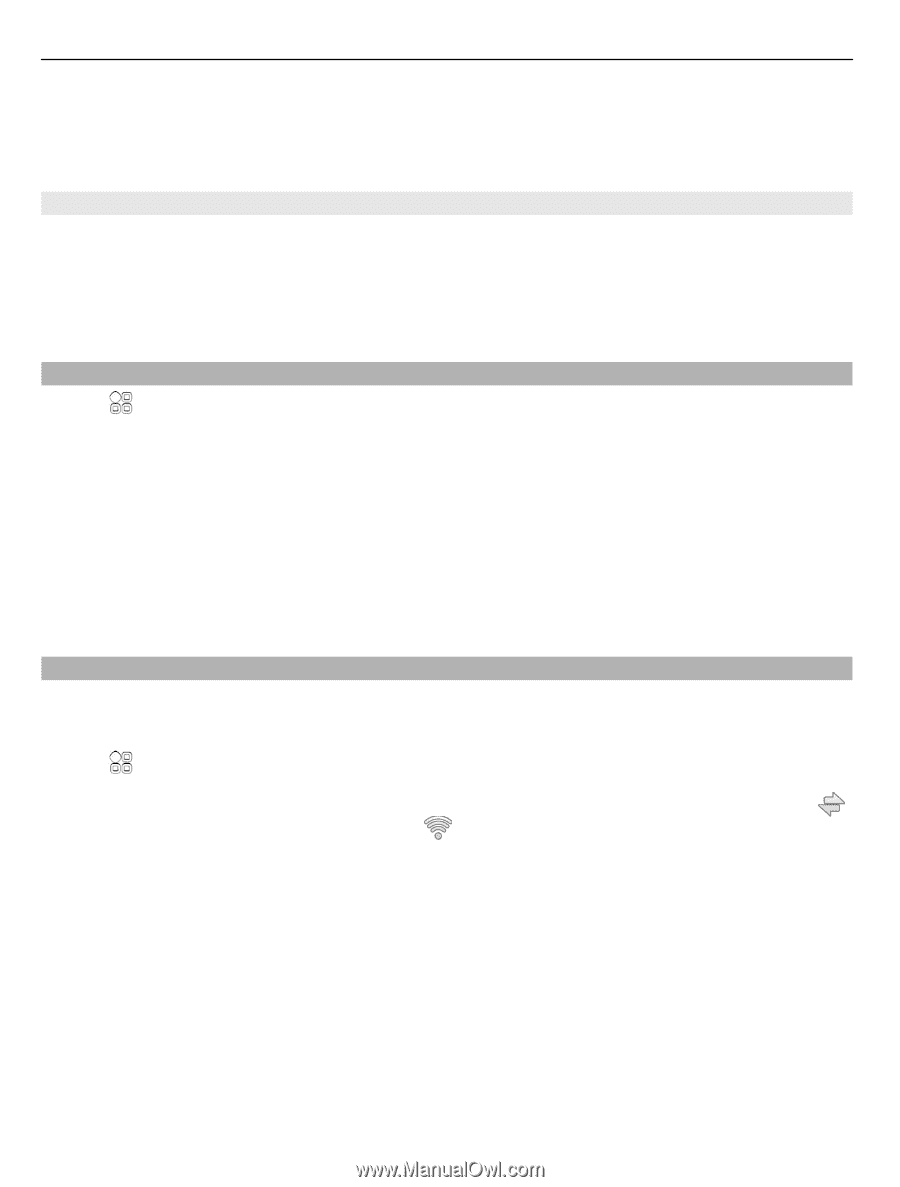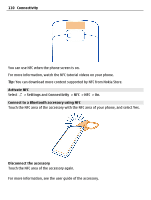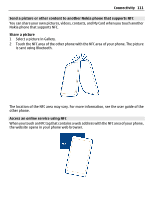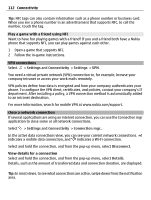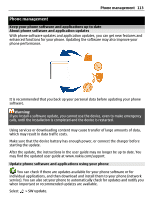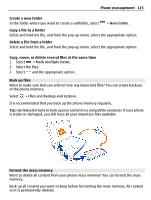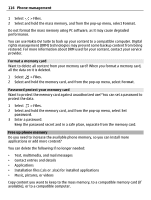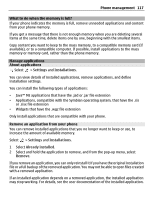Nokia 700 User Guide - Page 112
Play a game with a friend using NFC, VPN connections, Close a network connection
 |
View all Nokia 700 manuals
Add to My Manuals
Save this manual to your list of manuals |
Page 112 highlights
112 Connectivity Tip: NFC tags can also contain information such as a phone number or business card. When you see a phone number in an advertisement that supports NFC, to call the number, touch the tag. Play a game with a friend using NFC Want to have fun playing games with a friend? If you and a friend both have a Nokia phone that supports NFC, you can play games against each other. 1 Open a game that supports NFC. 2 Follow the in-game instructions. VPN connections Select > Settings and Connectivity > Settings > VPN. You need a virtual private network (VPN) connection to, for example, browse your company intranet or access your work mails remotely. VPN policies define how data is encrypted and how your company authenticates your phone. To configure the VPN client, certificates, and policies, contact your company's IT department. After installing a policy, a VPN connection method is automatically added to an intranet destination. For more information, search for mobile VPN at www.nokia.com/support. Close a network connection If several applications are using an internet connection, you can use the Connection mgr application to close some or all network connections. Select > Settings and Connectivity > Connection mgr.. In the active data connections view, you can see your current network connections. indicates a mobile data connection, and indicates a Wi-Fi connection. Select and hold the connection, and from the pop-up menu, select Disconnect. View details for a connection Select and hold the connection, and from the pop-up menu, select Details. Details, such as the amount of transferred data and connection duration, are displayed. Tip: In most views, to see what connections are active, swipe down from the notification area.