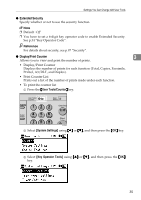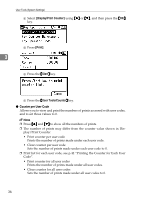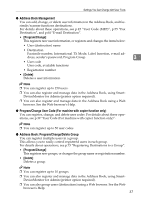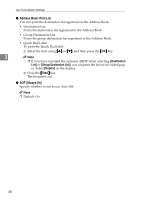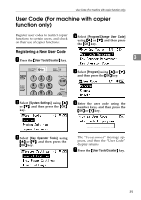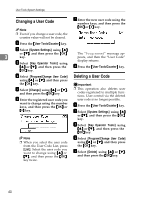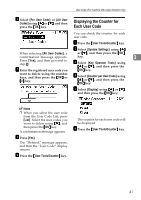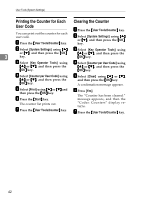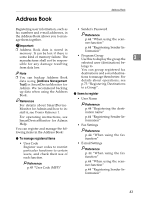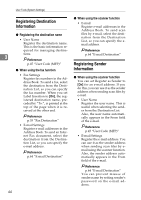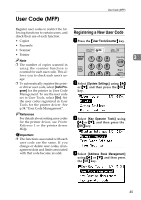Ricoh 2020D Operating Instructions - Page 52
Changing a User Code, Deleting a User Code
 |
View all Ricoh 2020D manuals
Add to My Manuals
Save this manual to your list of manuals |
Page 52 highlights
User Tools (System Settings) Changing a User Code Note ❒ Even if you change a user code, the counter value will not be cleared. G Enter the new user code using the number keys, and then press the {OK} or {#} key. A Press the {User Tools/Counter} key. B Select [System Settings] using {U} or {T}, and then press the {OK} The "Programmed" message ap- 3 key. pears, and then the "User Code" C Select [Key Operator Tools] using {U} or {T}, and then press the display returns. H Press the {User Tools/Counter} key. {OK} key. D Select [Program/Change User Code] using {U} or {T}, and then press the {OK} key. E Select [Change] using {U} or {T}, and then press the {OK} key. F Enter the registered user code you want to change using the number keys, and then press the {OK} or {#} key. Deleting a User Code Important ❒ This operation also deletes user codes registered to multiple functions. User control via the deleted user code is no longer possible. A Press the {User Tools/Counter} key. B Select [System Settings] using {U} or {T}, and then press the {OK} key. C Select [Key Operator Tools] using {U} or {T}, and then press the {OK} key. Note ❒ When you select the user code from the User Code List, press [List]. Select the user code you want to change using {U} or {T}, and then press the {OK} key twice. D Select [Program/Change User Code] using {U} or {T}, and then press the {OK} key. E Select [Delete] using {U} or {T}, and then press the {OK} key. 40