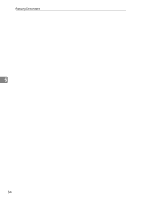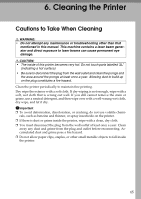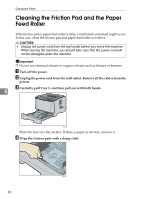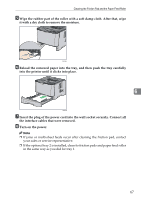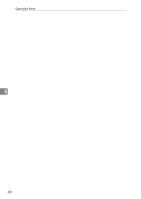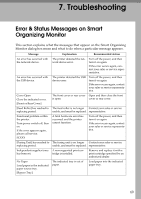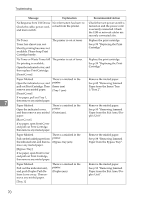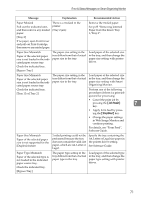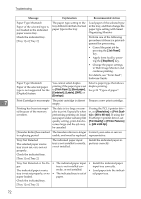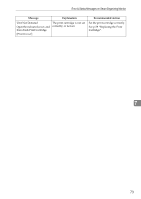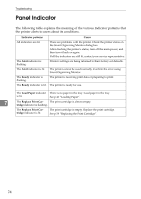Ricoh Aficio SP 3410DN Hardware Guide - Page 73
Troubleshooting, Error & Status Messages on Smart Organizing Monitor
 |
View all Ricoh Aficio SP 3410DN manuals
Add to My Manuals
Save this manual to your list of manuals |
Page 73 highlights
7. Troubleshooting Error & Status Messages on Smart Organizing Monitor This section explains what the messages that appear on the Smart Organizing Monitor dialog box mean and what to do when a particular message appears. Message An error has occurred with the network device. An error has occurred with the USB device. Cover Open Close the indicated cover. [Front or Rear Cover] [Feed Roller] has reached to replacing period. Functional problem within the printer. Turn power switch off, then on. If the error appears again, please call service. SCXXX Explanation Recommended Action The printer detected the network device error. Turn off the power, and then turn it on again. If the error occurs again, contact your sales or service representative. The printer detected the USB device error. Turn off the power, and then turn it on again. If the error occurs again, contact your sales or service representative. The front cover or rear cover Open and then close the front is open. cover or rear cover. The feed roller is no longer Contact your sales or service usable, and must be replaced. representative. A fatal hardware error has occurred, and the printer cannot function. Turn off the power, and then turn it on again. If the error occurs again, contact your sales or service representative. [Fusing Unit] has reached to The fusing unit is no longer Contact your sales or service replacing period. usable, and must be replaced. representative. Independent-supplier toner A non-supported print car- has been set. tridge is installed. Remove and replace it with a print cartridge specified by an authorized dealer. No Paper Load paper in the indicated paper source tray. [Bypass Tray] The indicated tray is out of paper. Load paper into the indicated paper tray. 69