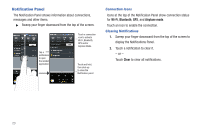Samsung Continuum i400 User Manual (user Manual) (ver.f5) (English) - Page 33
Shortcuts
 |
View all Samsung Continuum i400 manuals
Add to My Manuals
Save this manual to your list of manuals |
Page 33 highlights
Shortcuts Use Shortcuts for quick access to applications or features, such as Email or other applications. Adding Shortcuts from the Home screen 1. Navigate to a Home screen panel, then touch and hold on the screen to display the Add to Home screen menu. 2. Touch Shortcuts, then touch a selection: 3. Follow the prompts to configure the Shortcut and add it to the Home screen. Applications: Launch an application. For a list, see "Applications" on page 30. Bookmark: Launch a bookmarked web page. Contact: View a contact you specify. Direct dial: Automatically call a contact you specify. Direct message: Create a message to a contact you specify. Gmail label: Launch a Gmail account. Maps: Launch Bing Maps. Appears by default on the Home screen. For more information, see "Maps" on page 79. Settings: Go to a specific setting. Adding Shortcuts from Applications 1. Navigate to a Home screen panel. 2. Touch Applications. 3. Touch and hold on an application icon. The Shortcut icon is automatically placed on the selected Home screen. Removing Shortcuts ᮣ Touch and hold the Shortcut until Trash can appears, then drag the Shortcut to the Trash can. Understanding Your Phone 28