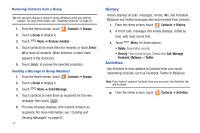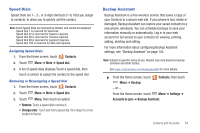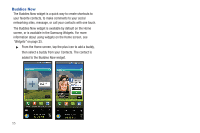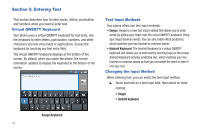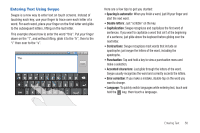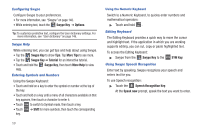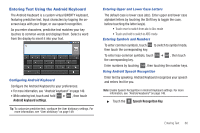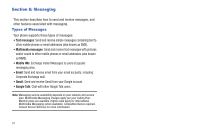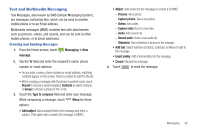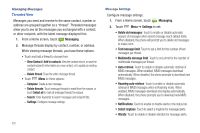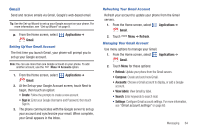Samsung Continuum i400 User Manual (user Manual) (ver.f5) (English) - Page 62
Swype Key, Options, More Tips, Tutorial, More Help, Shift, SYM Key, Speech Recognition Key, Speak now
 |
View all Samsung Continuum i400 manuals
Add to My Manuals
Save this manual to your list of manuals |
Page 62 highlights
Configuring Swype Configure Swype to your preferences. • For more information, see "Swype" on page 148. • While entering text, touch the i Swype Key ➔ Options. Tip: To customize predictive text, configure the User dictionary settings. For more information, see "User dictionary" on page 149. Swype Help While entering text, you can get tips and help about using Swype. • Tap the i Swype Key to show Tips. Tap More Tips to see more. • Tap the i Swype Key ➔ Tutorial for an interactive tutorial. • Touch and hold the i Swype Key, then touch More Help to view Help. Entering Symbols and Numbers Using the Swype Keyboard: • Touch and hold on a key to enter the symbol or number at the top of the key. • Touch and hold on a key until a menu of all characters available on that key appears, then touch a character to enter it. • Touch to switch to Symbol mode, then touch a key. • Touch ➔ Shift for more symbols, then touch the corresponding key. 59 Using the Numeric Keyboard Switch to a Numeric Keyboard, to quickly enter numbers and mathematical operators: ᮣ Touch and hold . 123 ABC Editing Keyboard The Editing Keyboard provides a quick way to move the cursor and highlight text. If the application in which you are working supports editing, you can cut, copy or paste highlighted text. To access the Editing Keyboard: ᮣ Swype from the i Swype Key to the SYM Key. Using Swype Speech Recognition Enter text by speaking. Swype recognizes your speech and enters text for you. To use Speech recognition: ᮣ Touch the Speech Recognition Key. At the Speak now prompt, speak the text you want to enter.