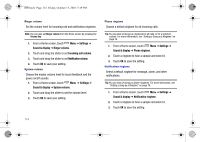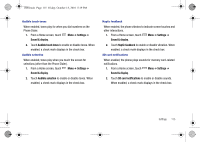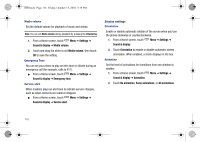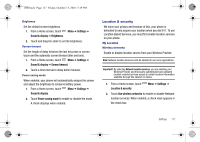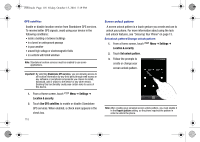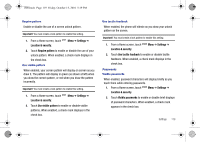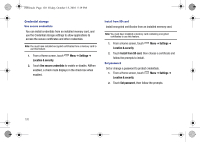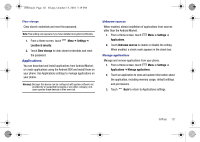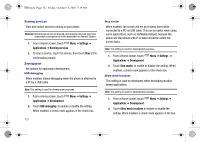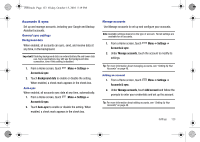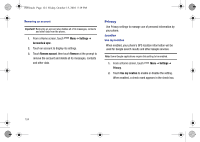Samsung SCH-I500 User Manual (user Manual) (ver.f5) (English) - Page 123
Settings, Location & security, Require pattern, Use visible pattern, Use tactile feedback
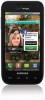 |
UPC - 635753488401
View all Samsung SCH-I500 manuals
Add to My Manuals
Save this manual to your list of manuals |
Page 123 highlights
i500.book Page 119 Friday, October 15, 2010 5:19 PM Require pattern Enable or disable the use of a screen unlock pattern. Important!: You must create a lock pattern to enable this setting. 1. From a Home screen, touch Location & security. Menu ➔ Settings ➔ 2. Touch Require pattern to enable or disable the use of your unlock pattern. When enabled, a check mark displays in the check box. Use visible pattern When enabled, your screen pattern will display on screen as you draw it. The pattern will display in green (as shown at left) when you draw the correct pattern, or red when you draw the pattern incorrectly. Important!: You must create a lock pattern to enable this setting. 1. From a Home screen, touch Location & security. Menu ➔ Settings ➔ 2. Touch Use visible pattern to enable or disable visible patterns. When enabled, a check mark displays in the check box. Use tactile feedback When enabled, the phone will vibrate as you draw your unlock pattern on the screen. Important!: You must create a lock pattern to enable this setting. 1. From a Home screen, touch Location & security. Menu ➔ Settings ➔ 2. Touch Use tactile feedback to enable or disable tactile feedback. When enabled, a check mark displays in the check box. Passwords Visible passwords When enabled, password characters will display briefly as you touch them while entering passwords. 1. From a Home screen, touch Menu ➔ Settings ➔ Location & security. 2. Touch Visible passwords to enable or disable brief displays of password characters. When enabled, a check mark appears in the check box. Settings 119