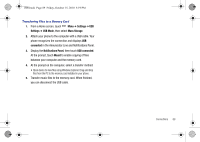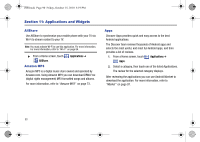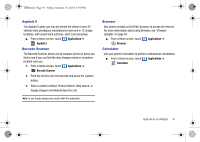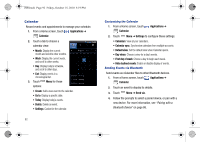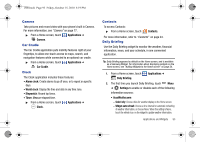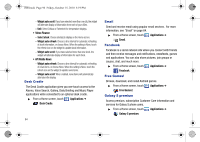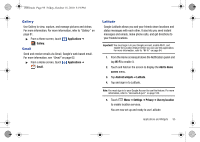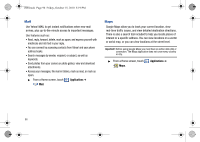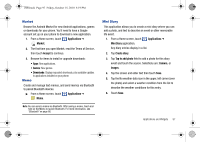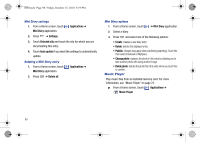Samsung SCH-I500 User Manual (user Manual) (ver.f5) (English) - Page 97
Camera, Car Cradle, Clock, Contacts, Daily Briefing
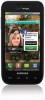 |
UPC - 635753488401
View all Samsung SCH-I500 manuals
Add to My Manuals
Save this manual to your list of manuals |
Page 97 highlights
i500.book Page 93 Friday, October 15, 2010 5:19 PM Camera Take pictures and record video with your phone's built in Camera. For more information, see "Camera" on page 77. ᮣ From a Home screen, touch Applications ➔ Camera. Car Cradle The Car Cradle application puts mobility features right at your fingertips, to allow one-touch access to maps, search, and navigation features while connected to an optional car cradle. ᮣ From a Home screen, touch Applications ➔ Car Cradle. Clock The Clock application includes these features: • Alarm clock: Create alarms to go off once, or to repeat on specific days. • World clock: Display the time and date in any time zone. • Stopwatch: Record lap times. • Timer: Measure elapsed time. ᮣ From a Home screen, touch Applications ➔ Clock. Contacts To access Contacts: ᮣ From a Home screen, touch Contacts. For more information, refer to "Contacts" on page 43. Daily Briefing Use the Daily Briefing widget to monitor the weather, financial information, news, and your schedule, in one convenient application. Tip: Daily Briefing appears by default on the Home screen, and is available as a Samsung Widget. For information about displaying widgets on the Home screen, see "Adding Widgets to the Home screen" on page 24. 1. From a Home screen, touch Daily Briefing. Applications ➔ 2. The first time you launch Daily Briefing, touch Menu ➔ Settings to enable or disable each of the following information sources: • AccuWeather.com: - Select city: Choose cities for weather display on the Home screen. - Widget auto refresh: Choose a time interval for automatic refreshing of weather information, or choose None. When the setting is None, touch the refresh icon on the widget to update weather information. Applications and Widgets 93