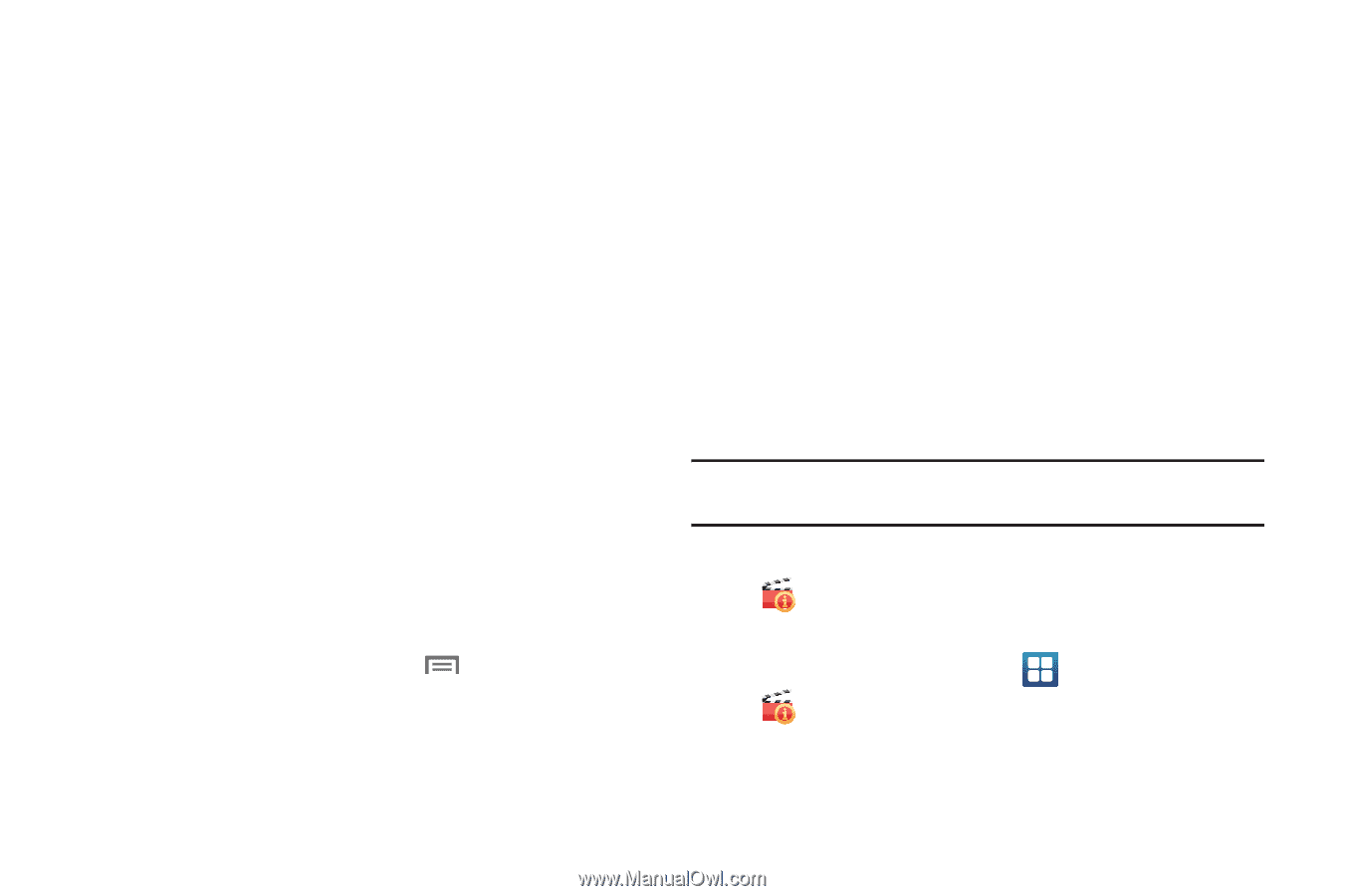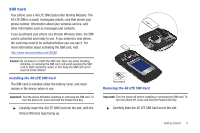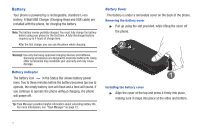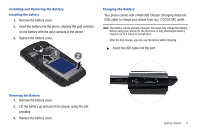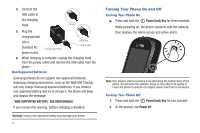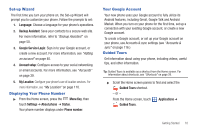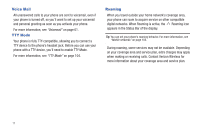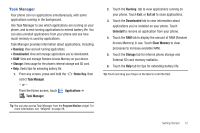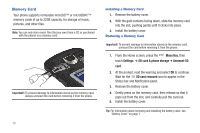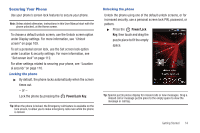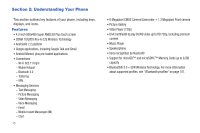Samsung SCH-I510 User Manual (user Manual) (ver.f5) (English) - Page 17
Set-up Wizard, Displaying Your Phone Number, Your Google Account, Guided Tours
 |
View all Samsung SCH-I510 manuals
Add to My Manuals
Save this manual to your list of manuals |
Page 17 highlights
Set-up Wizard The first time you turn your phone on, the Set-up Wizard will prompt you to customize your phone. Follow the prompts to set: 1. Language: Choose a language for your phone's operations. 2. Backup Assistant: Save your contacts to a secure web site. For more information, refer to "Backup Assistant" on page 50. 3. Google Service Login: Sign in to your Google account, or create a new account. For more information, see "Adding an account" on page 40. 4. Account setup: Configure access to your social networking or email accounts. For more information, see "Accounts" on page 39. 5. My Location: Configure your phone's use of location services. For more information, see "My Location" on page 110. Displaying Your Phone Number ᮣ From the Home screen, press the Menu Key, then touch Settings ➔ About phone ➔ Status. Your phone number displays under Phone number. Your Google Account Your new phone uses your Google account to fully utilize its Android features, including Gmail, Google Talk and Android Market. When you turn on your phone for the first time, set up a connection with your existing Google account, or create a new Google account. To create a Google account, or set up your Google account on your phone, use Accounts & sync settings (see "Accounts & sync" on page 116.) Guided Tours Get information about using your phone, including videos, useful tips, and other information. Tip: Guided Tours is available as a shortcut from the Home screen. For information about shortcuts, see "Shortcuts" on page 28. ᮣ Scroll the Home screen panels to find and select the Guided Tours shortcut. - or - From the Home screen, touch Applications ➔ Guided Tours. Getting Started 10