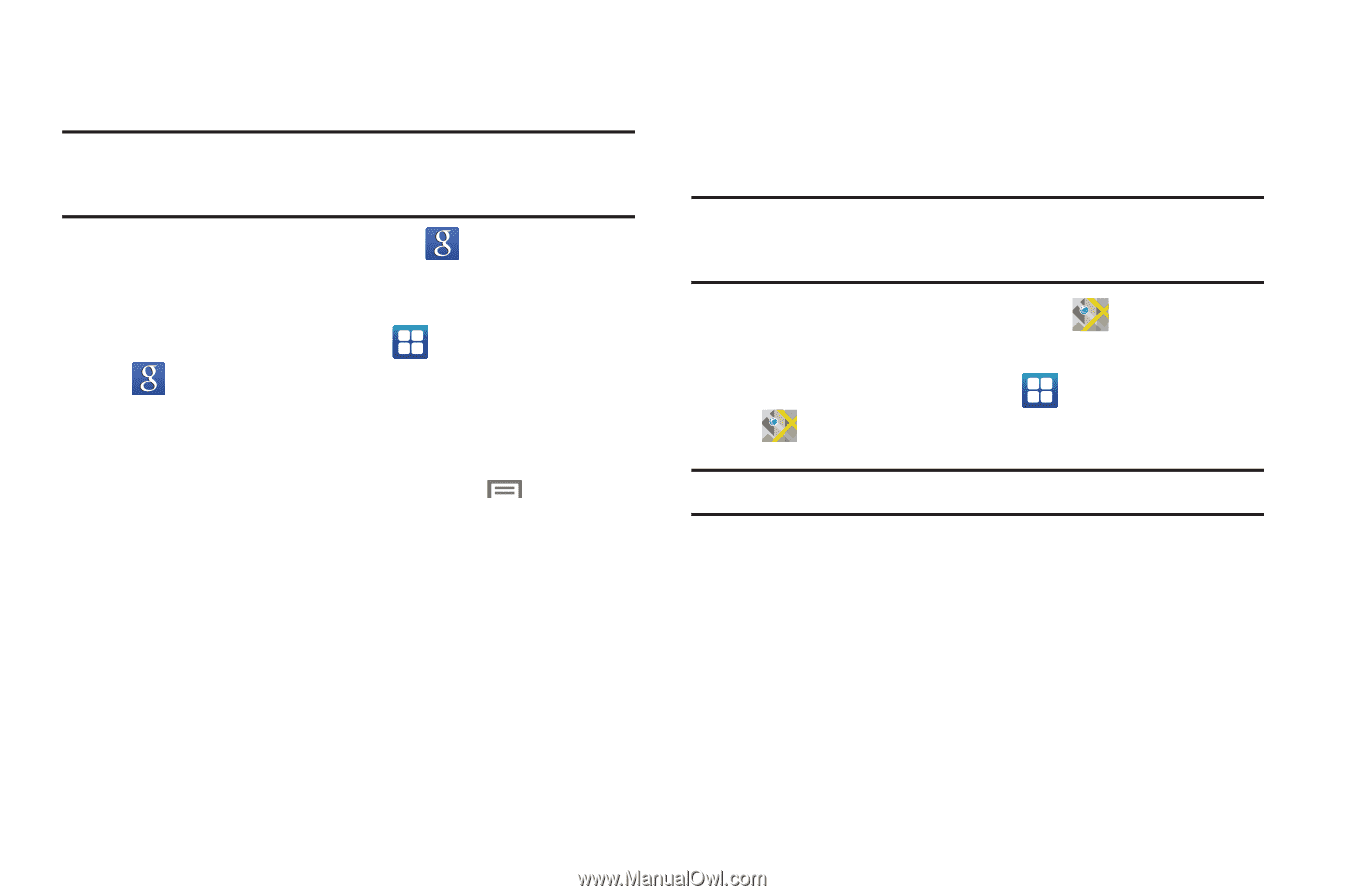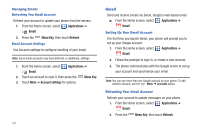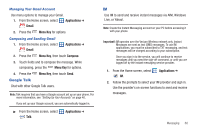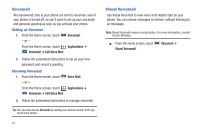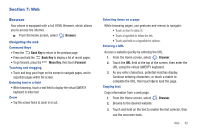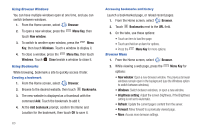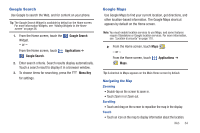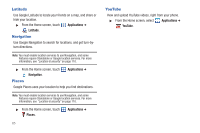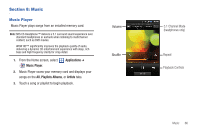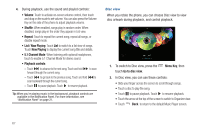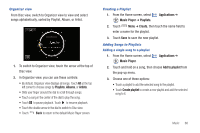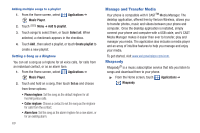Samsung SCH-I510 User Manual (user Manual) (ver.f5) (English) - Page 71
Google Search, Google Maps
 |
View all Samsung SCH-I510 manuals
Add to My Manuals
Save this manual to your list of manuals |
Page 71 highlights
Google Search Use Google to search the Web, and for content on your phone. Tip: The Google Search Widget is available by default on the Home screen. For more information Widgets, see "Adding Widgets to the Home screen" on page 26. 1. From the Home screen, touch the Widget. - or - Google Search From the Home screen, touch Applications ➔ Google Search. 2. Enter search criteria. Search results display automatically. Touch a search result to display it in a browser window. 3. To choose items for searching, press the Menu Key for settings. Google Maps Use Google Maps to find your current location, get directions, and other location-based information. The Google Maps shortcut appears by default on the Home screen. Note: You must enable location services to use Maps, and some features require Standalone or Google location services. For more information, see "Location & security" on page 110. ᮣ From the Home screen, touch Maps . - or - From the Home screen, touch Applications ➔ Maps. Tip: A shortcut to Maps appears on the Main Home screen by default. Navigating the Map Zooming • Double-tap on the screen to zoom in. • Touch Zoom in or Zoom out. Scrolling • Touch and drag on the screen to reposition the map in the display. Touch • Touch an icon on the map to display information about the location. Web 64