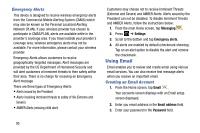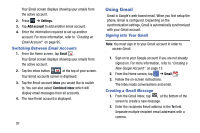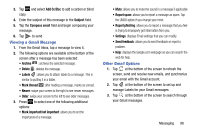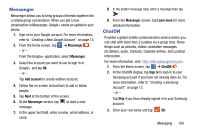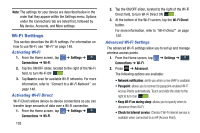Samsung SGH-I337Z User Manual - Page 105
Viewing a Gmail Message, Other Gmail Options, Add Cc/Bcc, Subject, Compose email
 |
View all Samsung SGH-I337Z manuals
Add to My Manuals
Save this manual to your list of manuals |
Page 105 highlights
3. Tap and select Add Cc/Bcc to add a carbon or blind copy. 4. Enter the subject of this message in the Subject field. 5. Tap the Compose email field and begin composing your message. 6. Tap to send. Viewing a Gmail Message 1. From the Gmail Inbox, tap a message to view it. 2. The following options are available at the bottom of the screen after a message has been selected: • Archive : archives the selected message. • Delete : deletes the message. • Labels : allows you to attach labels to a message. This is similar to putting it in a folder. • Mark Unread : after reading a message, marks as unread. • Newer: swipe your screen to the right to see newer messages. • Older: swipe your screen to the left to see older messages. 3. Press to select one of the following additional options: • Mark important/not important: allows you to set the importance of a message. • Mute: allows you to mute the sound in a message if applicable. • Report spam: allows you to report a message as spam. Tap the UNDO option if you change your mind. • Report phishing: allows you to report a message that you feel is trying to improperly get information from you. • Settings: displays Email settings that you can modify. • Send feedback: allows you to send feedback or report a problem. • Help: displays the Google.com webpage so you can search the web for help. Other Gmail Options 1. Tap at the bottom of the screen to refresh the screen, send and receive new emails, and synchronize your email with the Gmail account. 2. Tap at the bottom of the screen to set up and manage Labels for your Gmail messages. 3. Tap at the bottom of the screen to search through your Gmail messages. Messaging 98