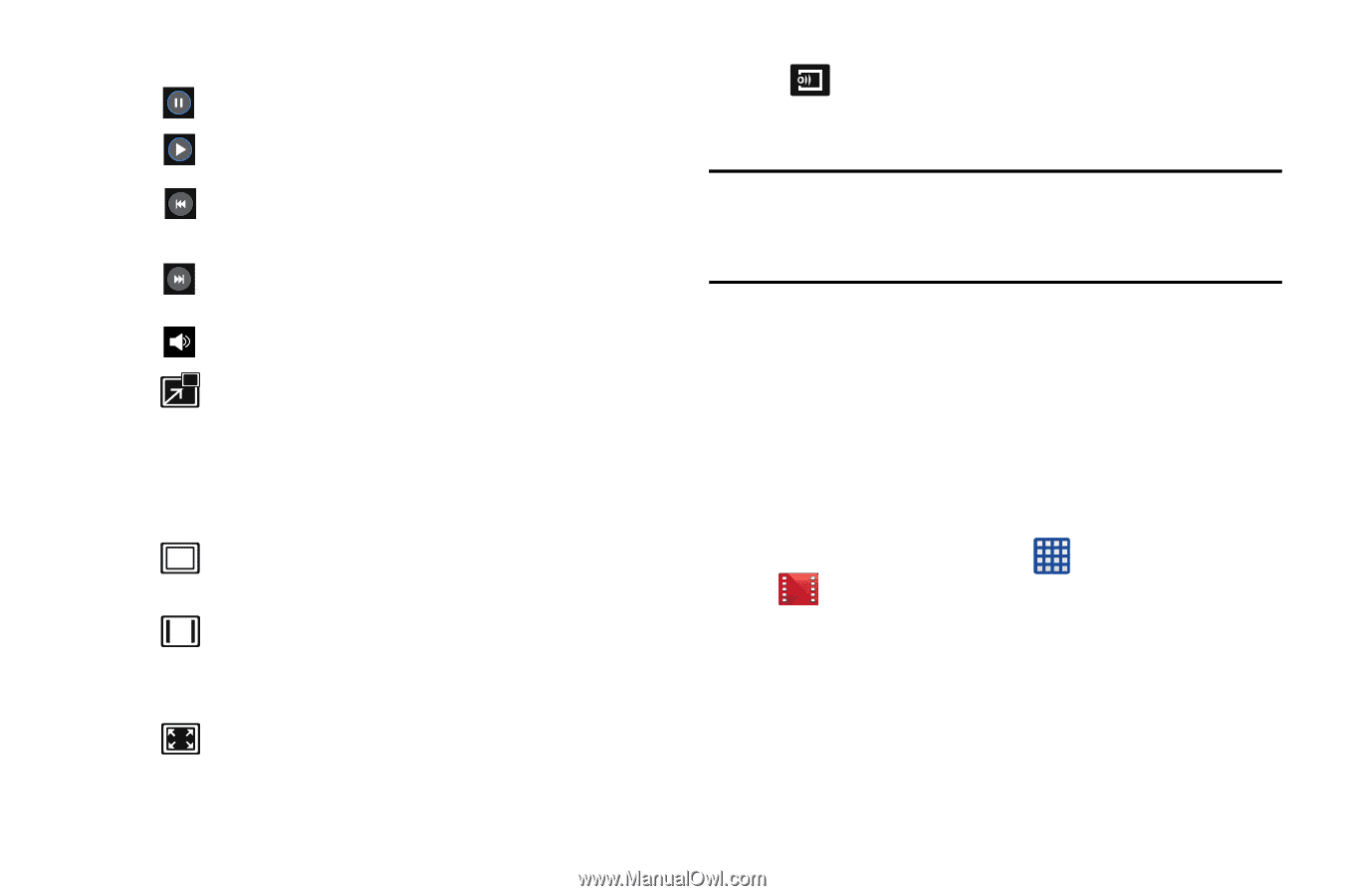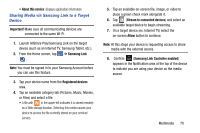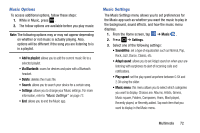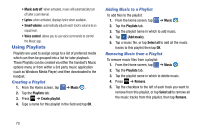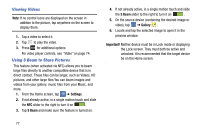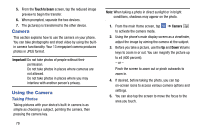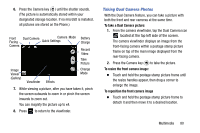Samsung SGH-I337Z User Manual - Page 82
Play Movies & TV, MOVIES
 |
View all Samsung SGH-I337Z manuals
Add to My Manuals
Save this manual to your list of manuals |
Page 82 highlights
3. The following video controls are available: Pause the video. Start the video after being paused. Press and hold to rewind the video. Tap to go to previous video. Press and hold to fast-forward the video. Tap to go to next video. Volume control. PIP (Picture In Picture) view. The video will be played in a small window so you can use your phone for other purposes while watching the video. Double-tap screen to return to previous size. Original size view. The video will be played in its original size. Full-screen in ratio view. The video is enlarged as much as possible without becoming distorted. Full-screen view. The entire screen is used, which may cause some minor distortion. 75 Streams the video to another device via Samsung Link. Note: The screen view icons are a three-way toggle. The icon that is displayed, is the mode that will appear after the icon is tapped. For more information on downloading videos for your phone, see "Samsung Hub" on page 65. Play Movies & TV With Google Play Movies & TV, you can rent thousands of different movies and television shows. You can watch instantly, or download your movie or show for offline viewing at a later time. 1. From the Home screen, tap ➔Play Movies & TV . 2. Log on to your Google account if you have not already done so. 3. Following the on-screen instructions for renting and viewing movies and TV shows. 4. Tap the MOVIES tab to view movies you can rent.