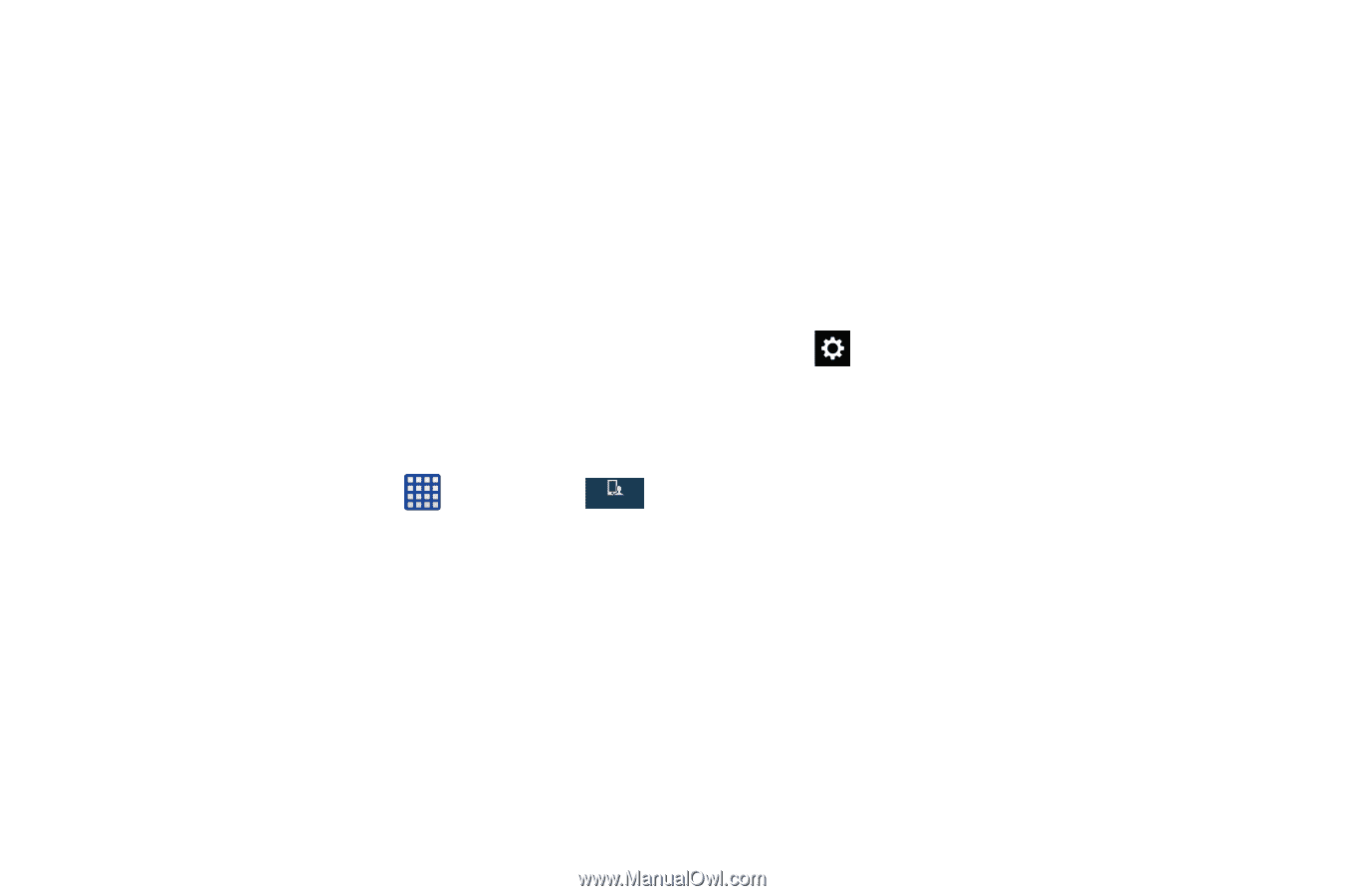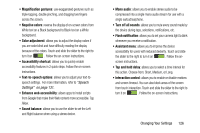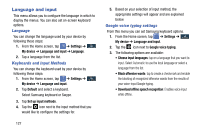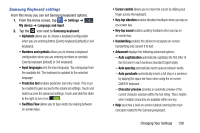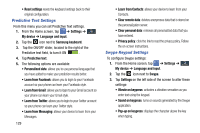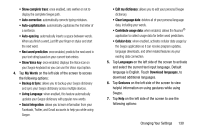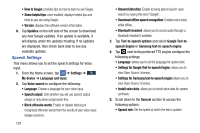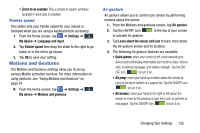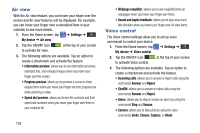Samsung SGH-I337Z User Manual - Page 138
Speech Settings, Google Text-to
 |
View all Samsung SGH-I337Z manuals
Add to My Manuals
Save this manual to your list of manuals |
Page 138 highlights
• How to Swype: provides tips on how to learn to use Swype. • Show helpful tips: once enabled, displays helpful tips and hints as you are using Swype. • Version: displays the software version information. 8. Tap Updates on the left side of the screen to download any new Swype updates. If an update is available, it will display under the updates heading. If no updates are displayed, then check back later to see any available updates. Speech Settings This menu allows you to set the speech settings for Voice input. 1. From the Home screen, tap ➔ Settings ➔ My device My device ➔ Language and input. 2. Tap Voice search to configure the following: • Language: Choose a language for your voice input. • Speech output: Sets whether you will use speech output always or only when using hands-free. • Block offensive words: Enable or disable blocking of recognized offensive words from the results of your voice-input Google searches. 131 • Hotword detection: Enable to being able to launch voice search by saying the word "Google". • Download offline speech recognition: Enables voice input while offline. • Bluetooth headset: allows you to record audio through a Bluetooth headset if available. 3. Tap Text-to-speech options and select Google Text-to speech Engine or Samsung text-to-speech engine. 4. Tap next to the preferred TTS engine configure the following settings: • Language: allows you to set the language for spoken text. • Settings for Google Text-to-speech Engine: allows you to view Open Source Licenses. • Settings for Samsung text-to-speech engine allows you to view Open Source Licenses. • Install voice data: allows you to install voice data for speech synthesis. 5. Scroll down to the General section to access the following options: • Speech rate: Set the speed at which the text is spoken.