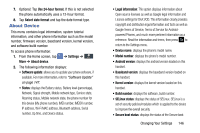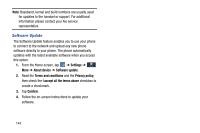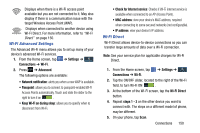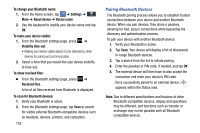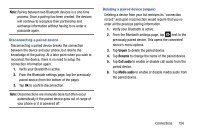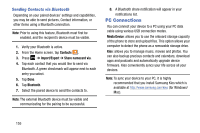Samsung SGH-I337Z User Manual - Page 158
NFC, S Beam
 |
View all Samsung SGH-I337Z manuals
Add to My Manuals
Save this manual to your list of manuals |
Page 158 highlights
The device scans for other Wi-Fi Direct devices. 6. Once the device you want to connect to is displayed, tap on it. 7. The other device has 2 minutes to tap Accept for the connection to be made. 8. Once connected, the other device will show as Connected in your list of Wi-Fi Direct devices and the icon will display at the top of your screen. 9. For additional information about Wi-Fi Direct, press ➔ Help. Sharing Information with Connected Device To share Videos, Photos, or other information with the connected device, follow these steps: 1. View the information that you want to share. For example, if you want to share a photo, find the photo in your camera viewer or My Files folder, then tap the Share, Share via, or Send via option. 2. Tap the Wi-Fi Direct option. 3. Tap the connected device name. For example, Android_49ba. 4. Tap Done. 151 5. The file is transferred and the other device will receive a screen notification that a Wi-Fi file has been received. The file can be found in My Files ➔ All files ➔ Device storage in the ShareViaWifi folder. Note: Depending on the other device model, the prompts and shared folder information may differ. NFC NFC (Near Field Communication) allows data exchange when you touch your device with another compatible device. This is used for applications such as S Beam. To activate NFC on your device, see "NFC" on page 109. S Beam When S Beam is activated, you can beam files to another NFC-capable device by holding the devices close together. You can beam images and videos from your Gallery, music files from your Music app, and more. For more information, refer to "S Beam" on page 109.