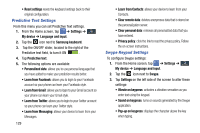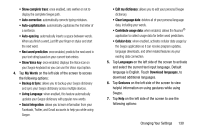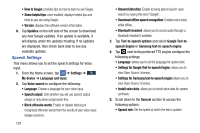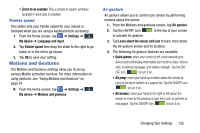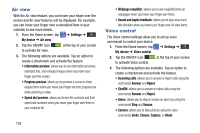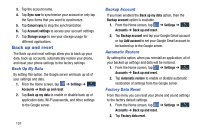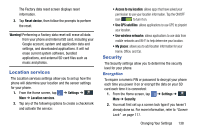Samsung SGH-I337Z User Manual - Page 141
Smart screen, Gyroscope, calibration, Settings, My device, Smart stay, Smart rotation, Smart pause
 |
View all Samsung SGH-I337Z manuals
Add to My Manuals
Save this manual to your list of manuals |
Page 141 highlights
• Capture screen: Once enabled, you can capture any on-screen information swiping across the screen. In a single motion, press the side of your hand on the screen and swipe form left to right. The image is then copied to the clipboard. Tap the ON/OFF icon to turn it on. • Mute/pause: Once enabled, you can pause any on-screen video or mute any current sound by simply covering the screen with your hand. Once you remove your hand from the screen, the device goes back to normal by either continuing to play the current video or unmuting the current sound. Tap the ON/OFF icon to turn it on. 4. Press ➔ Help for additional information. Gyroscope calibration Gyroscope calibration allows you to calibrate motion correctly using the device's built-in gyroscope. 1. From the Motions and gestures screen, tap Gyroscope calibration. 2. Place your device on a flat surface. 3. Tap Calibrate. 4. When finished, Calibrated will appear on your screen. Tap to return to the previous screen. Smart screen The Smart screen options allow you to customize your screen settings to make the screen more responsive and easier to use. 1. From the Home screen, tap My device ➔ Smart screen. ➔ Settings ➔ MMyyddeevviiccee 2. Tap any of the following options to create a checkmark and activate the features: • Smart stay: disables the screen timeout if your phone detects that your face is watching the screen. • Smart rotation: disables the auto screen rotation by checking the orientation of your face and the device. • Smart pause: pauses videos when your device detects that your head has moved away from the screen. 3. Tap the ON/OFF icon to the right of the Smart scroll field to activate the feature. With Smart scroll, the screen will scroll depending on the phone's tilt angle once your eyes have been detected. Changing Your Settings 134