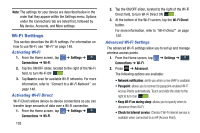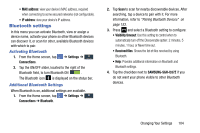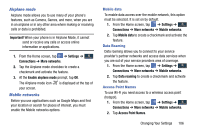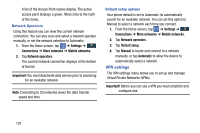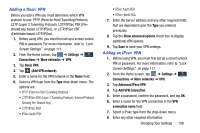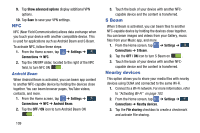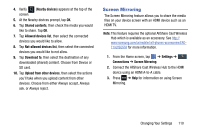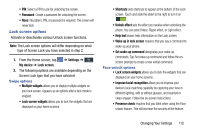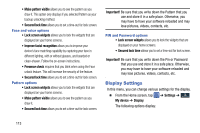Samsung SGH-I337Z User Manual - Page 115
Adding a Basic VPN, Settings, Connections, More networks, Basic VPN, Add VPN network
 |
View all Samsung SGH-I337Z manuals
Add to My Manuals
Save this manual to your list of manuals |
Page 115 highlights
Adding a Basic VPN Before you add a VPN you must determine which VPN protocol to use: PPTP (Point-to-Point Tunneling Protocol), L2TP (Layer 2 Tunneling Protocol), L2TP/IPSec PSK (Pre- shared key based L2TP/IPSec), or L2TP/IPSec CRT (Certificate based L2TP/IPSec). 1. Before using VPN, you must first set up a screen unlock PIN or password. For more information, refer to "Lock Screen Settings" on page 111. 2. From the Home screen, tap ➔ Settings ➔ Connections ➔ More networks ➔ VPN. 3. Tap Basic VPN. 4. Tap (Add VPN network). 5. Enter a name for the VPN network in the Name field. 6. Select a VPN type from the Type drop-down menu. The options are: • PPTP (Point-to-Point Tunneling Protocol) • L2TP/IPSec PSK (Layer 2 Tunneling Protocol / Internet Protocol Security Pre-Shared Key) • L2TP/IPSec RSA • IPSec Xauth PSK • IPSec Xauth RSA • IPSec Hybrid RSA 7. Enter the Server address and any other required fields that are dependent upon the Type you entered previously. 8. Tap the Show advanced options check box to display additional VPN options. 9. Tap Save to save your VPN settings. Adding an IPsec VPN 1. Before using VPN, you must first set up a screen unlock PIN or password. For more information, refer to "Lock Screen Settings" on page 111. 2. From the Home screen, tap ➔ Settings ➔ Connections ➔ More networks ➔ VPN. 3. Tap Advanced IPsec VPN. 4. Tap Add VPN connection. 5. Enter a password, confirm the password, and tap OK. 6. Enter a name for the VPN connection in the VPN connection name field. 7. Select a IPsec type from the drop-down menu. 8. Enter any other required information. Changing Your Settings 108