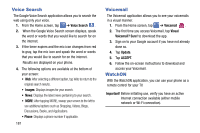Samsung SGH-I337Z User Manual - Page 183
S Memo, Creating a New Memo
 |
View all Samsung SGH-I337Z manuals
Add to My Manuals
Save this manual to your list of manuals |
Page 183 highlights
3. Read the Use of S Health, Connection Third Party Devices and Programs, and Information Used. 4. Tap the Agree checkbox in all 3 sections. 5. Tap Next. 6. Enter your personal information, then tap Start. 7. Follow the on-screen instructions to use S Health. 8. Tap ➔ Help for more detailed information. S Memo The S Memo application allows you to create memos using the keypad, your finger, or both. You can add images, voice recordings, and text all in one place. Creating a New Memo 1. From the Home screen, tap ➔ S Memo . 2. Tap an existing Memo to open it then tap the screen to enter edit mode. - or - Tap to start a new memo in text mode with the keypad displayed or tap to start a new memo in drawing mode using your finger or a compatible on-screen writing tool. You can change back and forth in a memo to add text with the keypad and the pen. Toolbar Writing area Add Page Keyboard The icons that you see displayed on the screen are described in the following table: Changes the view mode. Allows you to add free-format drawing. Allows you to draw with a stylus or your finger. Tap again to access the Pen settings. Displays the keypad to you can add text. Eraser tool allows you to erase marks and drawings. Applications 176