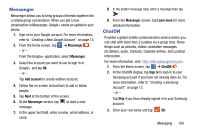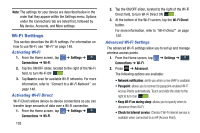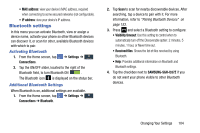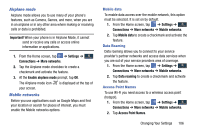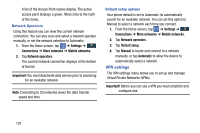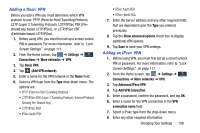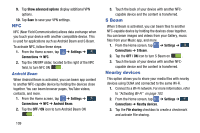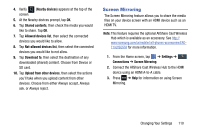Samsung SGH-I337Z User Manual - Page 112
Data Usage, More networks, Settings, Connections, Mobile data, Set mobile data limit, Data usage cycle
 |
View all Samsung SGH-I337Z manuals
Add to My Manuals
Save this manual to your list of manuals |
Page 112 highlights
Data Usage From this screen you can view your Mobile data usage and turn your Mobile data capability On or Off. 1. From the Home screen, tap ➔ Settings ➔ Connections ➔ Data usage. 2. Tap Mobile data to create a checkmark and turn Mobile data usage on. 3. Tap Set mobile data limit to create a checkmark and allow a data limit to be set. 4. Touch and drag the red limit bar to the GB limit that you desire. 5. Tap the Data usage cycle drop-down menu and select a date. The data usage displays as a visual (chart) and also displays a list of each application with a breakdown of how much data was used per application. Note: Data is measured by your device. Your service provider may account for data usage differently. 6. Press to display additional options. Tap to activate. • Data roaming: enables data roaming on your device. • Restrict background data: restricts some apps and services from working unless you are connected to a Wi-Fi network. • Auto sync data: allows your accounts to automatically sync • Show Wi-Fi usage: displays a Wi-Fi tab that shows Wi-Fi usage. • Mobile hotspots: displays available mobile hotspots. More networks This option displays additional Connectivity information. � From the Home screen, tap ➔ Settings ➔ Connections ➔ More networks. Options display for Airplane mode, Mobile networks, and VPN. 105