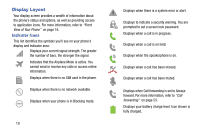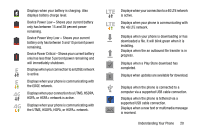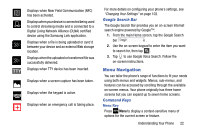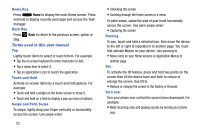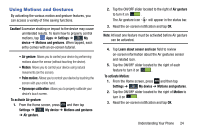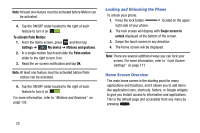Samsung SGH-I337Z User Manual - Page 31
Using Motions and Gestures, Air gesture, Caution, Settings, device, Learn about sensor and icon
 |
View all Samsung SGH-I337Z manuals
Add to My Manuals
Save this manual to your list of manuals |
Page 31 highlights
Using Motions and Gestures By activating the various motion and gesture features, you can access a variety of time saving functions. Caution! Excessive shaking or impact to the device may cause unintended results. To learn how to properly control motions, tap Apps ➔ Settings ➔ Mydevice My device ➔ Motions and gestures. When tapped, each entry comes with an on-screen tutorial. • Air gesture: Allows you to control your device by performing motions above the sensor (without touching the device). • Motion: Allows you to control your device using natural movements (on the screen). • Palm motion: Allows you to control your device by touching the screen with your entire hand. • Gyroscope calibration: Allows you to properly calibrate your device's touch screen. To activate Air gesture: 1. From the Home screen, press and then tap Settings ➔ Mydevice My device ➔ Motions and gestures ➔ Air gesture. 2. Tap the ON/OFF slider located to the right of Air gesture to turn it on . The Air gesture icon will appear in the status bar. 3. Read the on-screen notification and tap OK. Note: At least one feature must be activated before Air gesture can be activated. 4. Tap Learn about sensor and icon field to review on-screen information about the Air gestures sensor and related icon. 5. Tap the ON/OFF slider located to the right of each feature to turn it on . To activate Motion: 1. From the Home screen, press and then tap Settings ➔ Mydevice My device ➔ Motions and gestures. 2. Tap the ON/OFF slider located to the right of Motion to turn it on . 3. Read the on-screen notification and tap OK. Understanding Your Phone 24