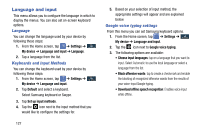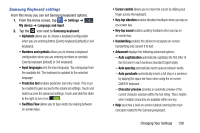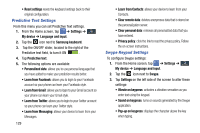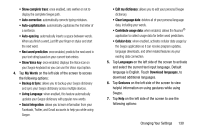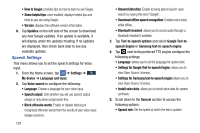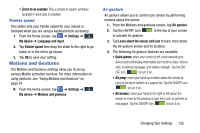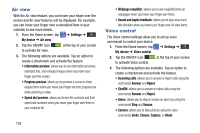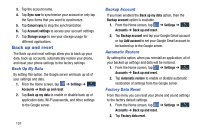Samsung SGH-I337Z User Manual - Page 139
Motions and Gestures, Pointer speed, Air gesture
 |
View all Samsung SGH-I337Z manuals
Add to My Manuals
Save this manual to your list of manuals |
Page 139 highlights
• Listen to an example: Play a sample of speech synthesis (available if voice data is installed). Pointer speed This option sets your Pointer speed for your mouse or trackpad when you are using a keyboard dock accessory. 1. From the Home screen, tap ➔ Settings ➔ My device My device ➔ Language and input. 2. Tap Pointer speed then drag the slider to the right to go faster or to the left to go slower. 3. Tap OK to save your setting. Motions and Gestures The Motions and Gestures settings allow you to set up various Motion activation services. For more information on using gestures, see "Using Motions and Gestures" on page 24. � From the Home screen, tap ➔ Settings ➔ My device My device ➔ Motions and gestures. Air gesture Air gesture allows you to control your device by performing motions above the sensor. 1. From the Motions and gestures screen, tap Air gesture. 2. Tap the ON/OFF icon at the top of your screen to activate Air gesture. 3. Tap Learn about the sensor and icon to learn more about the Air gesture sensor and its location. 4. The following Air gesture features are available: • Quick glance: when your screen is off, reach towards your device and it will display information such as time, date, missed calls, incoming messages, and battery strength. Tap the ON/ OFF icon to turn it on. • Air jump: move your hand up or down above the sensor to jump to the top or bottom of a page or list. Tap the ON/OFF icon to turn it on. • Air browse: move your hand to the right or left above the sensor to move to the previous or next item such as pictures or web pages. Tap the ON/OFF icon to turn it on. Changing Your Settings 132