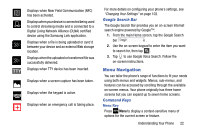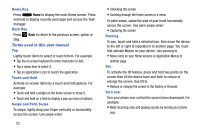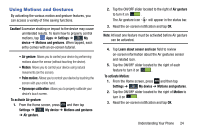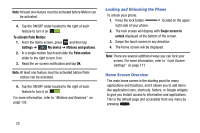Samsung SGH-I337Z User Manual - Page 34
Using the Multi Window, Activating and Deactivating Multi window
 |
View all Samsung SGH-I337Z manuals
Add to My Manuals
Save this manual to your list of manuals |
Page 34 highlights
Using the Multi Window This feature allows you to run multiple applications on the current screen at the same time. Note: Only applications found within the Multi window panel can be active atop another current application on the screen. When launching applications that contain multimedia files (music/video), audio from both files will be played simultaneously. Activating and Deactivating Multi window To activate Multi window: 1. From the Home screen, tap My device ➔ Display. ➔ Settings ➔ My device 2. Tap Multi window to create a checkmark. 3. Press Home to return to the Home screen. 4. To open the application panel showing all the available Multi window apps, tap the tab. Note: Initially open activation, the entire apps panel is briefly displayed, then minimized to only show the tab. 27 To deactivate Multi window: � Press and hold the Back key ( ). This action hides the Multi window tab from view. Note: Once you have set the Multi window option on in step 1, you only need to press and hold the Back key ( ) to re-activate the Multi window feature. Repositioning the Multi Window The Multi window contains two components: tab and apps panel. The tab can be manually moved across the screen. The apps panel (containing the scrollable apps) can be relocated to lock onto the different sides of the screen (top/bottom/left/right). To move the tab: 1. Activate the Multi window feature. 2. In a single motion, touch and hold the tab for approximately one-second, then slowly drag it to its new location along the current screen edge. Note: This is a quick way to get the tab out of the way if you can't get to a button or option behind it.