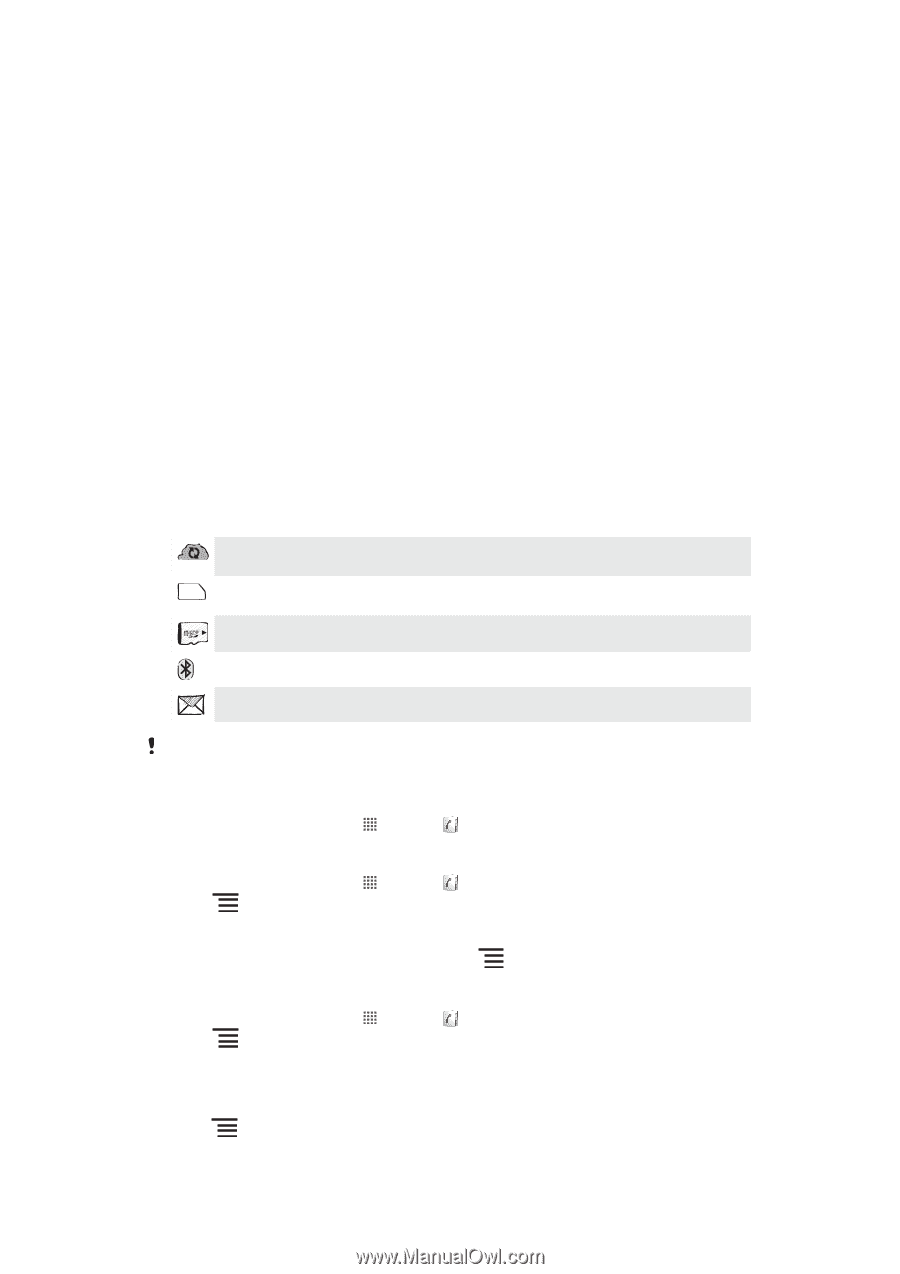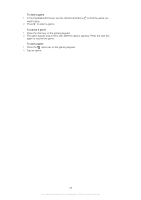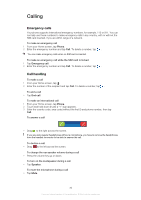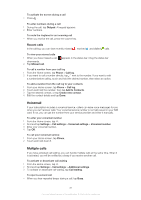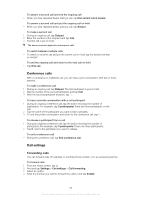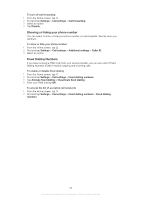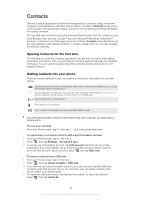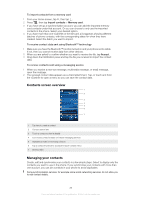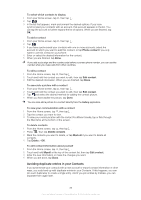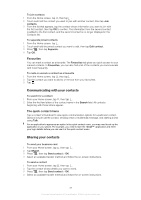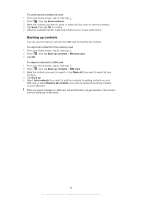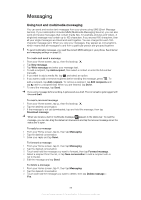Sony Ericsson Xperia PLAY User Guide - Page 34
Contacts, Opening Contacts for the first time, Getting contacts into your phone - screen not working
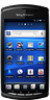 |
View all Sony Ericsson Xperia PLAY manuals
Add to My Manuals
Save this manual to your list of manuals |
Page 34 highlights
Contacts Use the Contacts application to store and manage all your contacts. Keep your phone numbers, email addresses, and other contact data in one place. Contacts shows you all communication with a particular contact. Just tap on the contact to access this information in one easy overview. You can add new contacts in your phone and synchronise them with the contacts in your Sony Ericsson Sync account, Google™ account, Microsoft® Exchange ActiveSync® account, or other accounts that support syncing contacts. Contacts automatically tries to join new addresses with existing contacts, to create a single entry. You can also manage this process manually. Opening Contacts for the first time The first time you open the Contacts application, you get hints on how to start adding contacts to your phone. This is a good time to choose a method that suits your situation and setup. You can read more about importing contacts at www.sonyericsson.com/ support/contacts. Getting contacts into your phone There are several methods to get your existing contacts and other data into your new phone: Synchronise your phone with contacts already stored with an online synchronisation service, such as Sony Ericsson Sync or Google Sync™. Import contacts from a SIM card. You may not be able to transfer all information from one phone to another using this method because of limited memory on the SIM card. Import contacts from a memory card. Use a Bluetooth™ connection. Send contacts via messaging services such as SMS, MMS or email. The online synchronisation method works best for most users. This way, you always have a backup online. To view your contacts • From your Home screen, tap , then tap . Your contacts are listed here. To synchronise your phone contacts with a synchronisation account 1 From your Home screen, tap , then tap . 2 Press , then tap Settings > Accounts & sync. 3 To set up a synchronisation account, tap Add account and follow the on-screen instructions. If you have already set up a synchronisation account and you want to sync with that account, tap the account, press , and tap Sync now. To import contacts from a SIM card 1 From your Home screen, tap , then tap . 2 Press , then tap Import contacts > SIM card. 3 If you have set up a synchronisation account, you can choose to add the SIM card contacts under that account. Or you can choose to only use these contacts in the phone. Select your desired option. 4 To import an individual contact, find and tap the contact. To import all contacts, press , then tap Import all. 34 This is an Internet version of this publication. © Print only for private use.