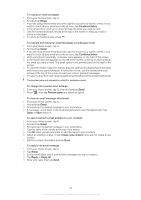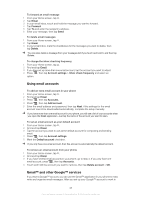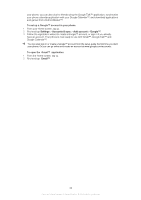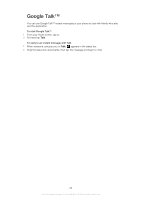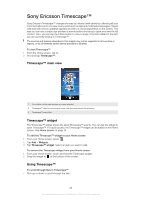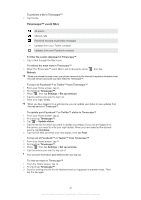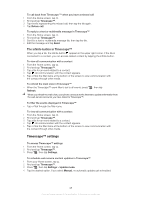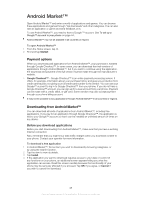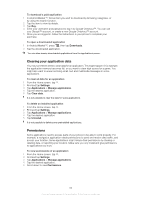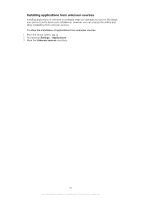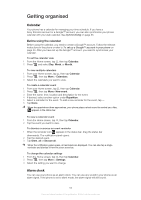Sony Ericsson Xperia PLAY User Guide - Page 47
Timescape™ event filter, Refresh, Timescape™, Settings, Set up services, Update status, Continue - 2 3 4 update
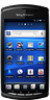 |
View all Sony Ericsson Xperia PLAY manuals
Add to My Manuals
Save this manual to your list of manuals |
Page 47 highlights
To preview a tile in Timescape™ • Tap the tile. Timescape™ event filter All events Missed calls Received text and multimedia messages Updates from your Twitter contacts Updates from your Facebook contacts To filter the events displayed in Timescape™ • Tap or flick through the filter icons. To refresh the main view in Timescape™ • When the Timescape™ event filter is set to all events, press Refresh. , then tap When you refresh the main view, your phone connects to the Internet to update information from the web service accounts you have linked to Timescape™. To log in to Facebook™ or Twitter™ from Timescape™ 1 From your Home screen, tap . 2 Find and tap Timescape™. 3 Press , then tap Settings > Set up services. 4 Tap the service you want to log in to. 5 Enter your login details. When you have logged in to a web service, you can update your status or view updates from the web service in Timescape™. To update your Facebook™ or Twitter™ status in Timescape™ 1 From your Home screen, tap . 2 Find and tap Timescape™. 3 Tap > Update status. 4 Tap the service for which you want to update your status. If you not are logged in to the service, you need to enter your login details. When you have selected the desired service, tap Continue. 5 Tap the text field and enter your new status, then tap Post. To log out of Facebook™ or Twitter™ from Timescape™ 1 From your Home screen, tap . 2 Find and tap Timescape™. 3 Press , then tap Settings > Set up services. 4 Tap the service you want to log out of. Your account information gets deleted when you log out. To view an event in Timescape™ 1 From the Home screen, tap . 2 Find and tap Timescape™. 3 Scroll to and tap the tile for the desired event so it appears in preview mode. Then tap the tile again. 47 This is an Internet version of this publication. © Print only for private use.