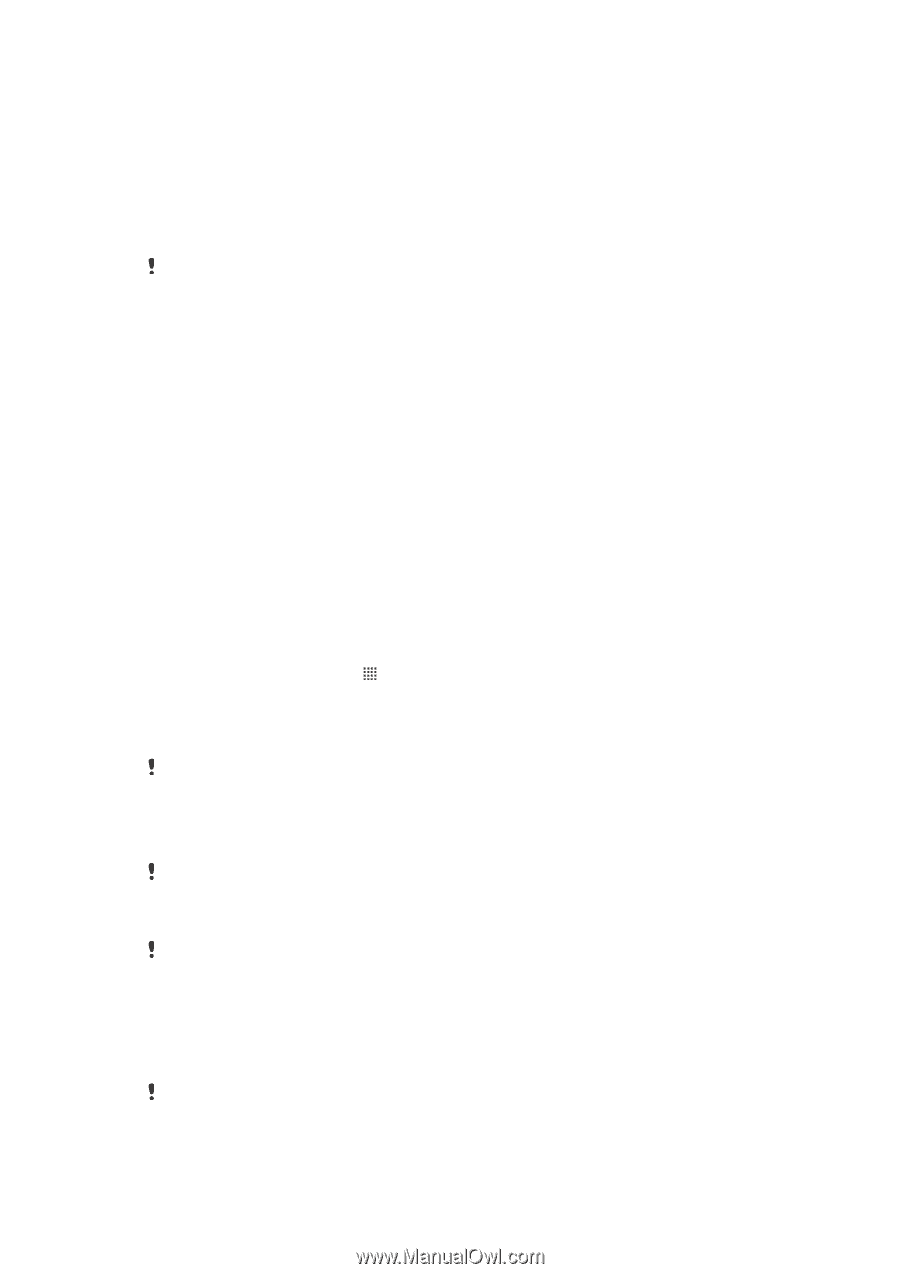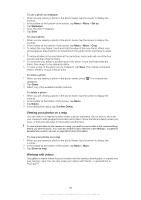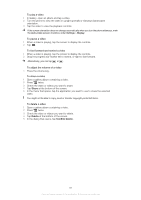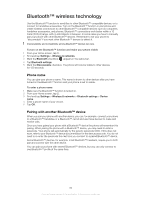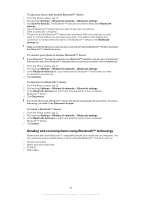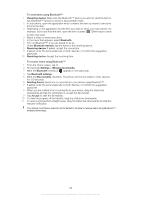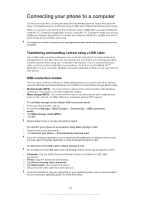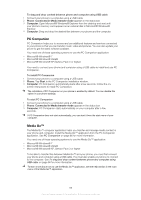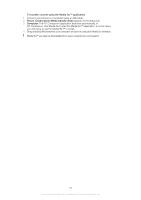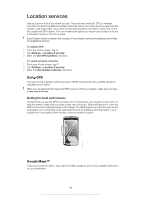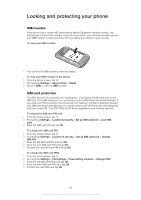Sony Ericsson Xperia PLAY User Guide - Page 85
Connecting your phone to a computer, Transferring and handling content using a USB cable - safe mode
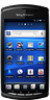 |
View all Sony Ericsson Xperia PLAY manuals
Add to My Manuals
Save this manual to your list of manuals |
Page 85 highlights
Connecting your phone to a computer Connect your phone to a computer and start transferring pictures, music and other file types. The easiest ways to connect are using a USB cable or Bluetooth wireless technology. When you connect your phone to the computer using a USB cable, you are prompted to install the PC Companion application on your computer. PC Companion helps you access additional computer applications to transfer and organise media files, update your phone, synchronise phone content, and more. You might not be able to transfer some copyright-protected material between your phone and computer. Transferring and handling content using a USB cable Use a USB cable connection between your computer and phone for easy transfer and management of your files. Once the two devices are connected, you can drag and drop content between them using your computer's file explorer. If you're transferring music, video, pictures or other media files to your phone, it's best to use the Media Go™ application on your computer. MediaGo converts media files so that you can use them on your phone. USB connection modes The two most common methods to share data between your phone and other devices using a USB cable are Media transfer protocol (MTP) mode and Mass storage (MSC) mode. • Media transfer (MTP) - the most common protocol for communication with Windows computers. This mode is normally enabled by default. • Mass storage (MSC) - the most common way to connect phones with media devices such as TVs, car kits, and Mac OS/Linux computers lacking MTP support. To set Mass storage as the default USB connection mode 1 From your Home screen, tap . 2 Find and tap Settings > Sony Ericsson > Connectivity > USB connection mode. 3 Tap Mass storage mode (MSC). 4 Tap OK. Media transfer mode is normally activated by default. To connect your phone to a computer using Mass storage mode 1 Drag the status bar downwards. 2 Tap Connect your phone > Connect phone memory card. If you are running an application on your phone and the application is using the memory card, you may need to close the application in order to access the memory card. To disconnect the USB cable in Mass storage mode Do not disconnect the USB cable when transferring content as this may corrupt the content. 1 Computer: Use the Safely Remove Hardware feature to disable the USB cable connection. 2 Phone: Drag the status bar downwards. 3 Tap Phone memory card connected. 4 Tap Disconnect in the screen that opens. 5 Disconnect the USB cable from both devices. Computer instructions may vary depending on your operating system. See the documentation of your computer's operating system for more information. 85 This is an Internet version of this publication. © Print only for private use.