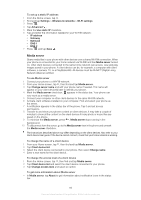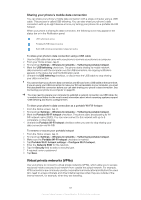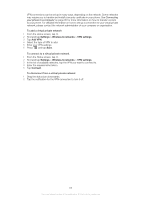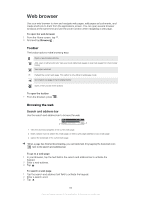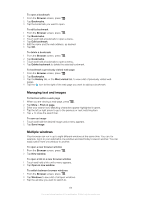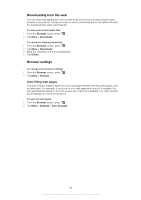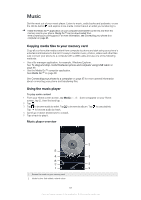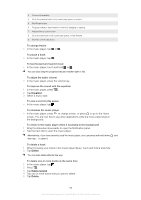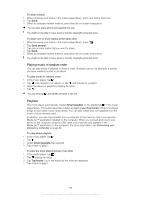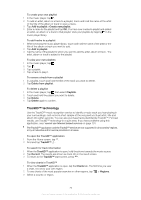Sony Ericsson Xperia PLAY User Guide - Page 65
Managing text and images, Multiple windows, Browser, Bookmarks, Edit bookmark, History, Most visited
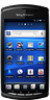 |
View all Sony Ericsson Xperia PLAY manuals
Add to My Manuals
Save this manual to your list of manuals |
Page 65 highlights
To open a bookmark 1 From the Browser screen, press . 2 Tap Bookmarks. 3 Tap the bookmark you want to open. To edit a bookmark 1 From the Browser screen, press . 2 Tap Bookmarks. 3 Touch and hold a bookmark to open a menu. 4 Tap Edit bookmark. 5 Edit the name and the web address, as desired. 6 Tap OK. To delete a bookmark 1 From the Browser screen, press . 2 Tap Bookmarks. 3 Touch and hold a bookmark to open a menu. 4 Tap Delete bookmark to delete the selected bookmark. To bookmark a previously visited web page 1 From the Browser screen, press . 2 Tap Bookmarks. 3 Tap the History tab, or the Most visited tab, to view a list of previously visited web pages. 4 Tap the icon to the right of the web page you want to add as a bookmark. Managing text and images To find text within a web page 1 When you are viewing a web page, press . 2 Tap More > Find on page. 3 Enter your search text. Matching characters appear highlighted in green. 4 Tap the left or right arrow to go to the previous or next matching item. 5 Tap to close the search bar. To save an image 1 Touch and hold the desired image until a menu appears. 2 Tap Save image. Multiple windows Your browser can run in up to eight different windows at the same time. You can, for example, log in to your webmail in one window and read today's news in another. You can easily switch from one window to another. To open a new browser window 1 From the Browser screen, press . 2 Tap New window. To open a link in a new browser window 1 Touch and hold a link until a menu appears. 2 Tap Open in new window. To switch between browser windows 1 From the Browser screen, press . 2 Tap Windows to see a list of all open windows. 3 Tap the window you want to switch to. 65 This is an Internet version of this publication. © Print only for private use.