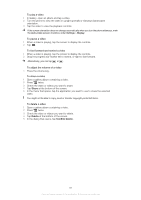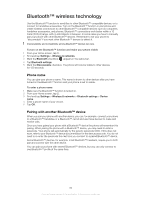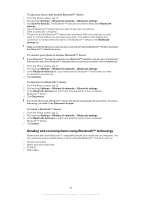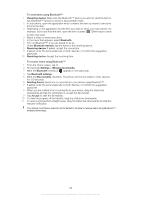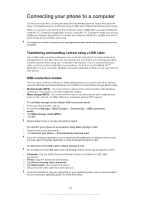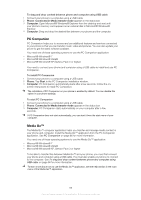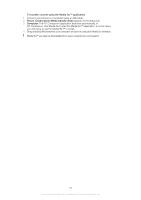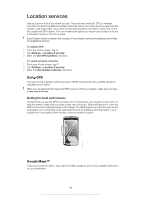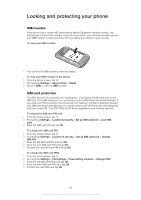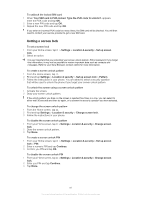Sony Ericsson Xperia PLAY User Guide - Page 86
PC Companion, Media Go™, Microsoft® Windows® XP, Service Pack 3 or higher - updates
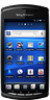 |
View all Sony Ericsson Xperia PLAY manuals
Add to My Manuals
Save this manual to your list of manuals |
Page 86 highlights
To drag and drop content between phone and computer using USB cable 1 Connect your phone to a computer using a USB cable. 2 Phone: Connected in Media transfer mode appears in the status bar. 3 Computer: Open Microsoft® Windows® Explorer from the desktop and wait until your phone's memory card appears as an external disk in Microsoft® Windows® Explorer. 4 Computer: Drag and drop the desired files between your phone and the computer. PC Companion PC Companion helps you to access and use additional features and services connected to your phone so that you can transfer music, video and pictures. You can also update your phone to get the latest software available. You need one of these operating systems to use the PC Companion application: • Microsoft® Windows® 7 • Microsoft® Windows® Vista® • Microsoft® Windows® XP (Service Pack 3 or higher) You need to connect your phone and computer using a USB cable to install and use PC Companion. To install PC Companion 1 Connect your phone to a computer using a USB cable. 2 Phone: Tap Start in the PC Companion installation window. 3 Computer: PC Companion automatically starts after a few seconds. Follow the onscreen instructions to install PC Companion. The installation of PC Companion on your phone is enabled by default. You can disable this option in your phone settings. To start PC Companion 1 Connect your phone to a computer using a USB cable. 2 Phone: Connected in Media transfer mode appears in the status bar. 3 Computer: PC Companion starts automatically on your computer after a few seconds. If PC Companion does not start automatically, you can start it from the start menu of your computer. Media Go™ The Media Go™ computer application helps you transfer and manage media content in your phone and computer. Install the Media Go™ application from the PC Companion application. See PC Companion on page 86 for more information. You need one of these operating systems to use the Media Go™ application: • Microsoft® Windows® 7 • Microsoft® Windows® Vista® • Microsoft® Windows® XP, Service Pack 3 or higher To be able to transfer files between Media Go™ and your phone, you must first connect your phone and computer using a USB cable. You must also enable your phone to connect to the computer. See To drag and drop content between phone and computer using USB cable on page 86 for more information. To learn more about how to use the Media Go™ application, see the help section in the main menu of the Media Go™ application. 86 This is an Internet version of this publication. © Print only for private use.