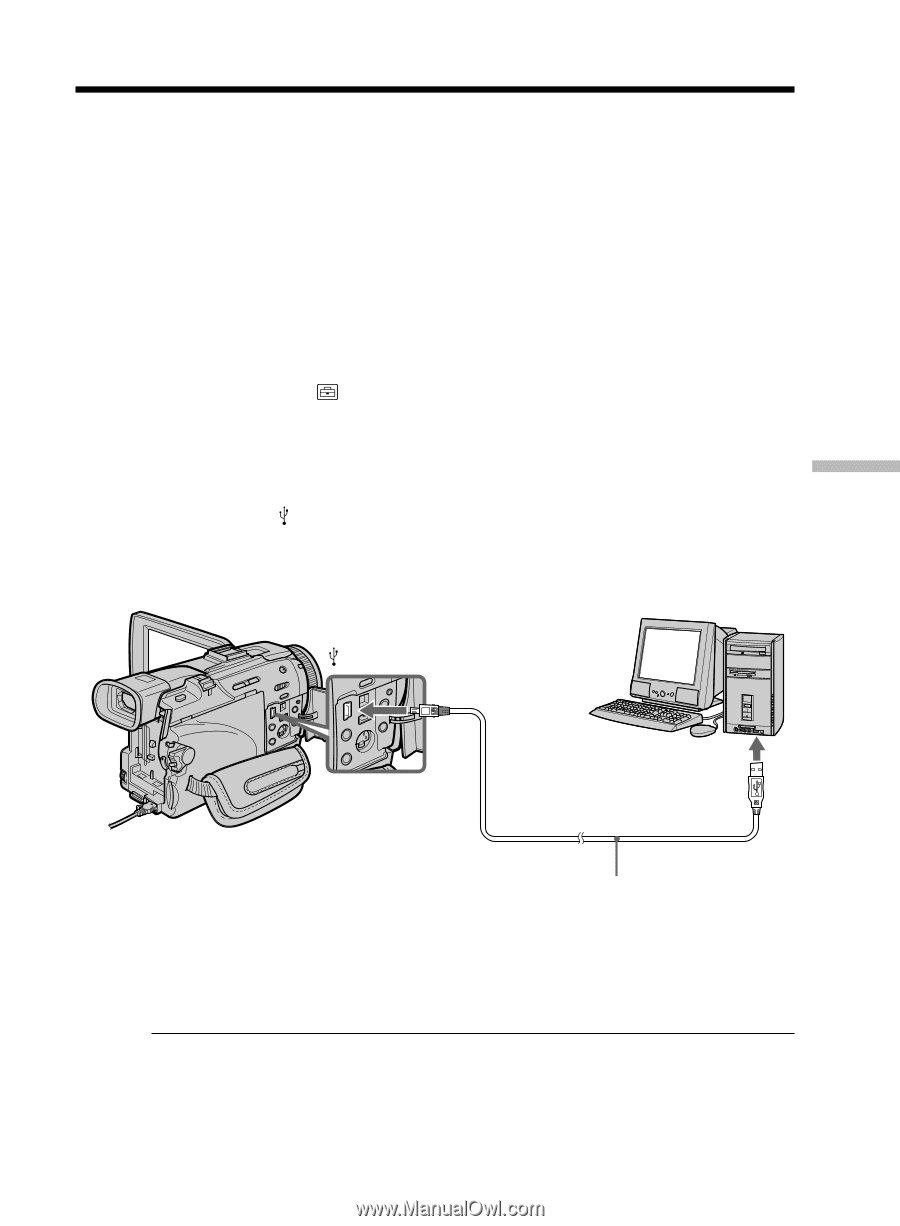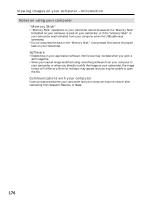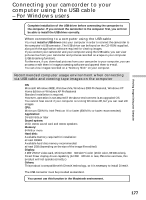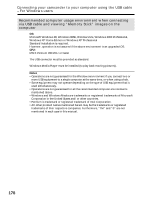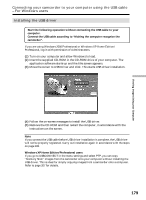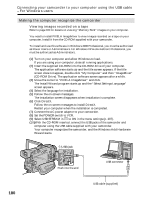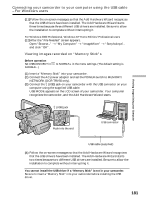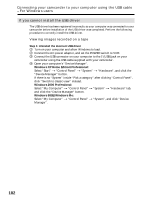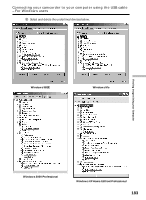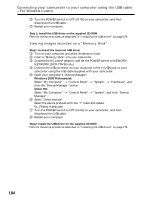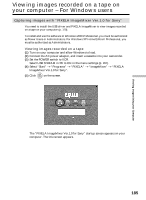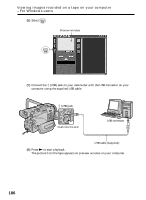Sony DCR-TRV50 Operating Instructions (primary manual) - Page 181
Connecting your camcorder to your computer using the USB cable, For Windows users
 |
View all Sony DCR-TRV50 manuals
Add to My Manuals
Save this manual to your list of manuals |
Page 181 highlights
Connecting your camcorder to your computer using the USB cable - For Windows users (11)Follow the on-screen messages so that the Add Hardware Wizard recognizes that the USB drivers have been installed. The Add Hardware Wizard starts three times because three different USB drivers are installed. Be sure to allow the installation to complete without interrupting it. For Windows 2000 Professional, Windows XP Home Edition/Professional users (12)After the "File Needed" screen appears. Open "Browse..." t "My Computer" t "ImageMixer" t "Sonyhcb.sys", and click "OK". Viewing images recorded on "Memory Stick"s Before operation Set USBCONNECT in NORMAL.) to NORMAL in the menu settings. (The default setting is (1) Insert a "Memory Stick" into your camcorder. (2) Connect the AC power adaptor and set the POWER switch to MEMORY/ NETWORK (DCR-TRV50 only). (3) Connect the (USB) jack on your camcorder with the USB connector on your computer using the supplied USB cable. USB MODE appears on the LCD screen of your camcorder. Your computer recognizes the camcorder, and the Add Hardware Wizard starts. (USB) jack Push into the end USB connector Viewing Images Using your Computer USB cable (supplied) (4) Follow the on-screen messages so that the Add Hardware Wizard recognizes that the USB drivers have been installed. The Add Hardware Wizard starts two times because two different USB drivers are installed. Be sure to allow the installation to complete without interrupting it. You cannot install the USB driver if a "Memory Stick" is not in your camcorder. Be sure to insert a "Memory Stick" into your camcorder before installing the USB driver. 181