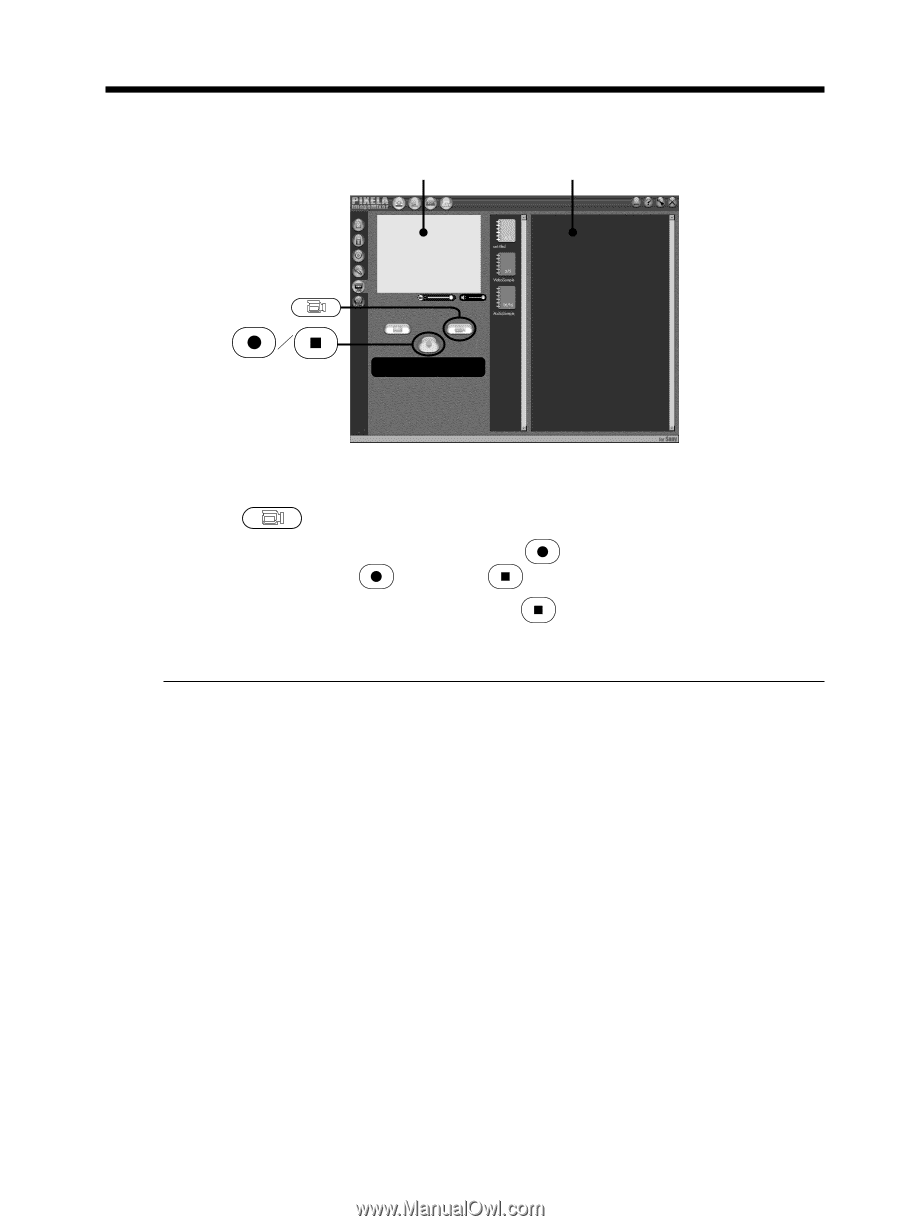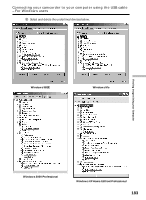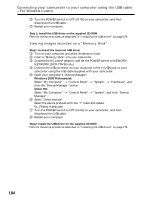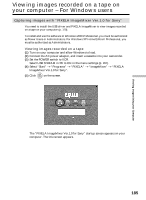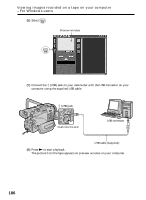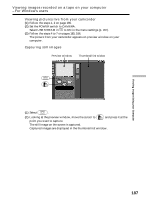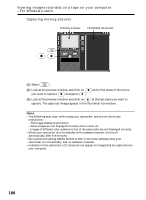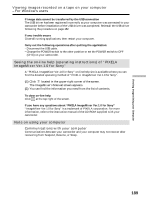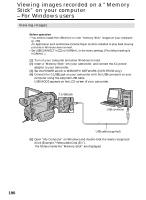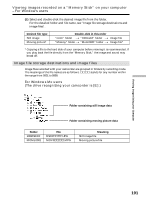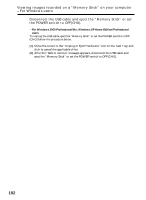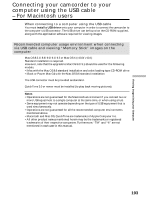Sony DCR-TRV50 Operating Instructions (primary manual) - Page 188
Capturing moving pictures
 |
View all Sony DCR-TRV50 manuals
Add to My Manuals
Save this manual to your list of manuals |
Page 188 highlights
Viewing images recorded on a tape on your computer - For Windows users Capturing moving pictures Preview window Thumbnail list widow (1) Select . (2) Look at the preview window and click on at the first scene of the movie you want to capture. changes to . (3) Look at the preview window and click on at the last scene you want to capture. The captured images appear in the thumbnail list window. Notes • The following may occur while using your camcorder, and are not due to any malfunction. - The image shakes up and down. - Some images are not displayed correctly due to noise, etc. - Images of different color systems to that of the camcorder are not displayed correctly. • When your camcorder is in the standby with a cassette inserted, it turns off automatically after five minutes. • We recommend setting DEMO MODE to OFF in the menu settings when your camcorder is in the standby, and no cassette is inserted. • Indicators in the camcorder LCD screen do not appear on images that are captured into your computer. 188