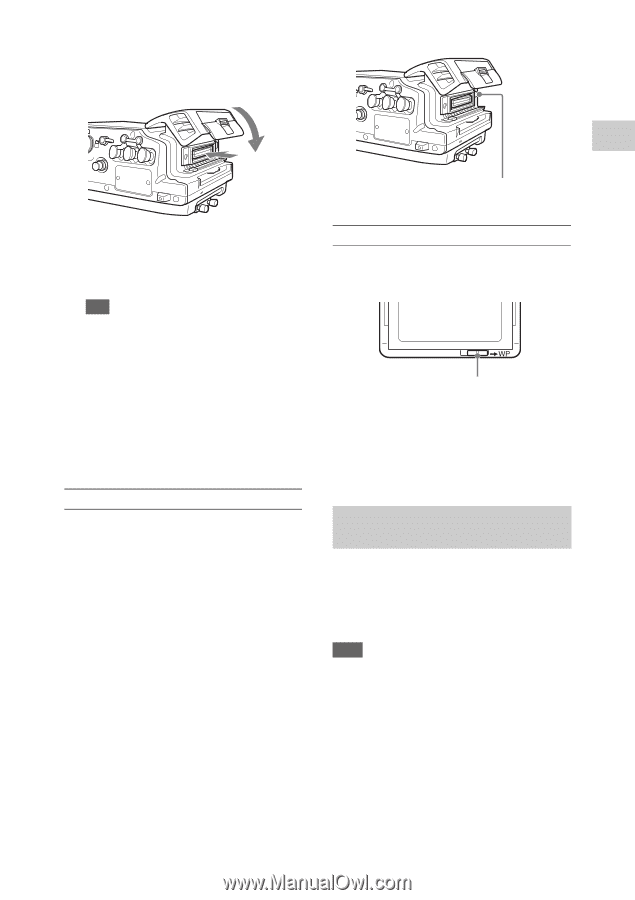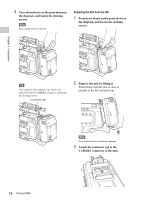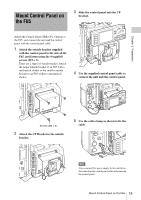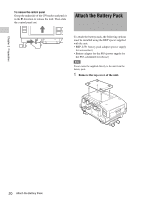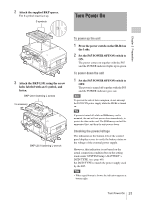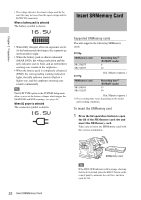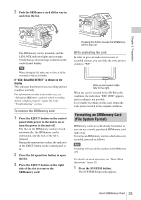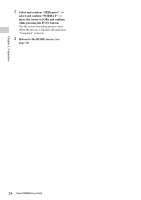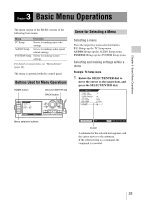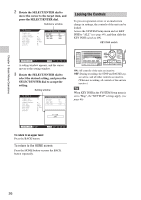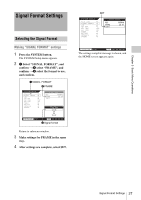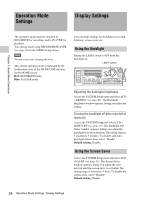Sony SRR4 Product Manual (SRMASTER: SRR4 Operation Manual) - Page 23
Formatting an SRMemory Card (File System Format), To remove the SRMemory card
 |
View all Sony SRR4 manuals
Add to My Manuals
Save this manual to your list of manuals |
Page 23 highlights
2 Push the SRMemory card all the way in and close the lid. Chapter 2 Preparation The SRMemory card is mounted, and the LID LOCK indicator lights up in orange. Verify that no error message is shown on the control panel display. Tip When closing the lid, make sure to close it all the way until it will go no further. If "XXX: SALVAGE DETECT" is shown on the display This indicates that the previous recording did not complete normally. For information on what to do in this case, see "Salvaging SRMemory cards for which recording did not complete properly" (page 54) in the "Troubleshooting" section. To remove the SRMemory card 1 Press the EJECT button on the control panel while power to the unit is on or turn the power to the unit off. The files in the SRMemory card are closed automatically, the SRMemory card is unmounted, and the lock of the lid is released. During the unmount procedure, the indicator of the EJECT button on the control panel is lit. 2 Press the lid open/close button to open the lid. 3 Press the EJECT button on the right side of the slot to remove the SRMemory card. Pressing this button causes the SRMemory card to pop out. Write-protecting the card In order to prevent inadvertent erasure of recorded content, you can slide the write protect switch to "WP." Write protect switch Slide fully to the right. When the card is inserted in the SR-R4 in this condition, the indication "REC INHI" appears, and recording is not possible. To re-enable recording on this card, return the write protect switch to the original condition. Formatting an SRMemory Card (File System Format) SRMemory cards are sold already formatted, so you can use a newly purchased SRMemory card right away. To format an SRMemory card on which data were recorded, proceed as follows. Note Formatting will erase all files and data on the SRMemory card. For details on menu operation, see "Basic Menu Operations" (page 25). 1 Press the SYSTEM button. The SYSTEM Setup menu appears. Insert SRMemory Card 23