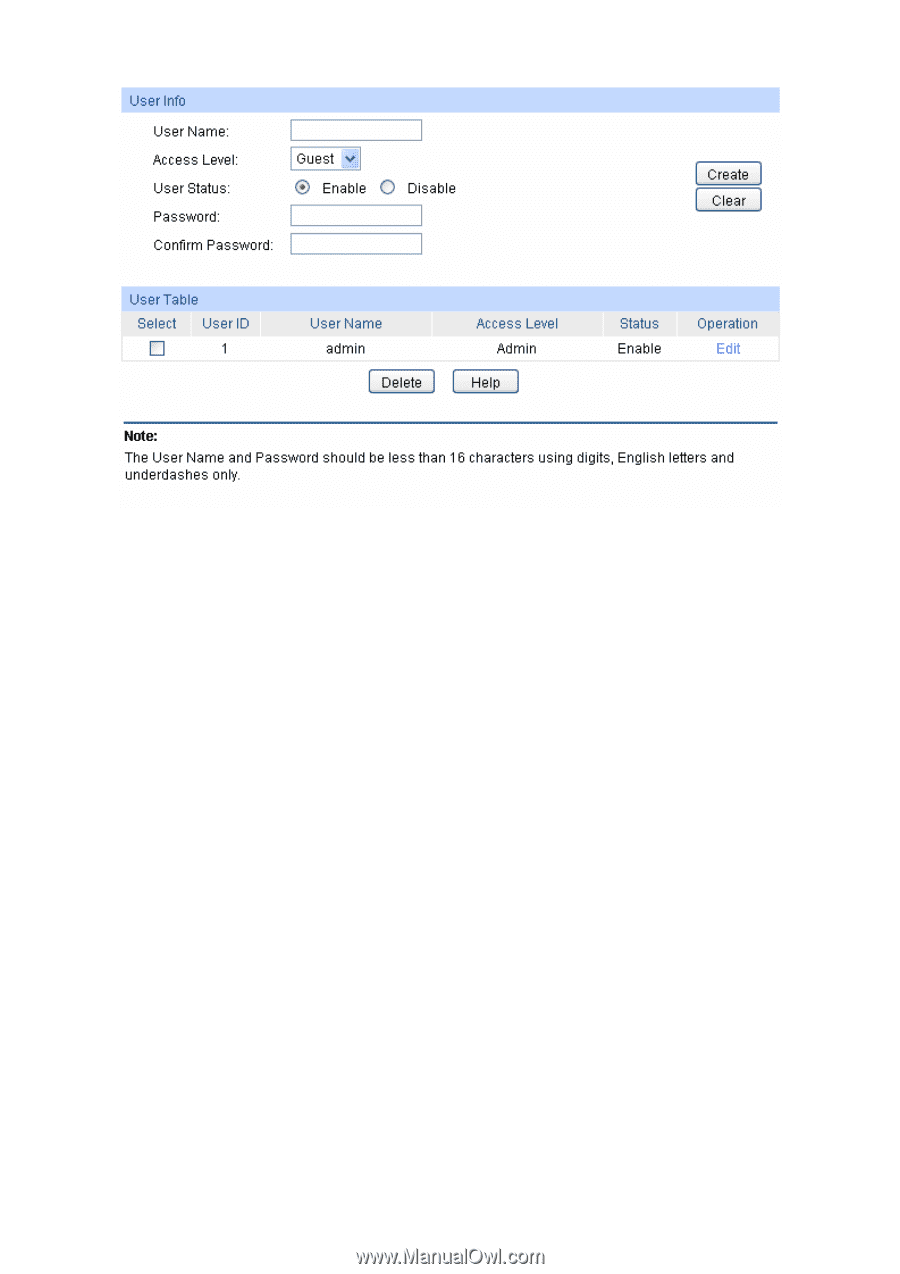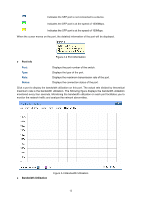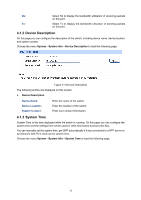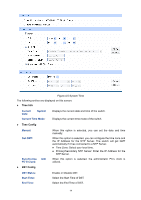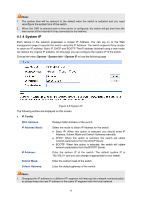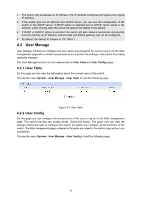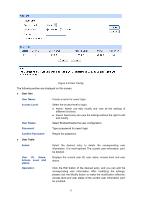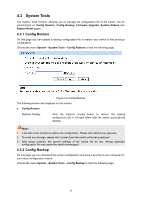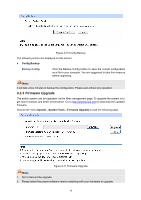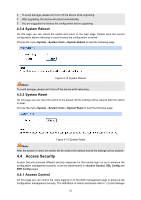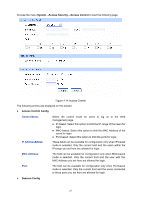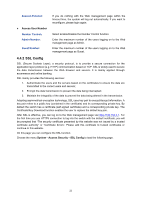TP-Link TL-SG3216 TL-SG3216 V1 User Guide - Page 24
User Name, Access Level, User Status, Password, Confirm Password, Select, Access Level and, status,
 |
View all TP-Link TL-SG3216 manuals
Add to My Manuals
Save this manual to your list of manuals |
Page 24 highlights
Figure 4-8 User Config The following entries are displayed on this screen: ¾ User Info User Name: Create a name for users' login. Access Level: User Status: Select the access level to login. z Admin: Admin can edit, modify and view all the settings of different functions. z Guest: Guest only can view the settings without the right to edit and modify. Select Enable/Disable the user configuration. Password: Type a password for users' login. Confirm Password: Retype the password. ¾ User Table Select: Select the desired entry to delete the corresponding user information. It is multi-optional The current user information can't be deleted. User ID, Name, Access Level and status: Operation: Displays the current user ID, user name, access level and user status. Click the Edit button of the desired entry, and you can edit the corresponding user information. After modifying the settings, please click the Modify button to make the modification effective. Access level and user status of the current user information can't be modified. 17