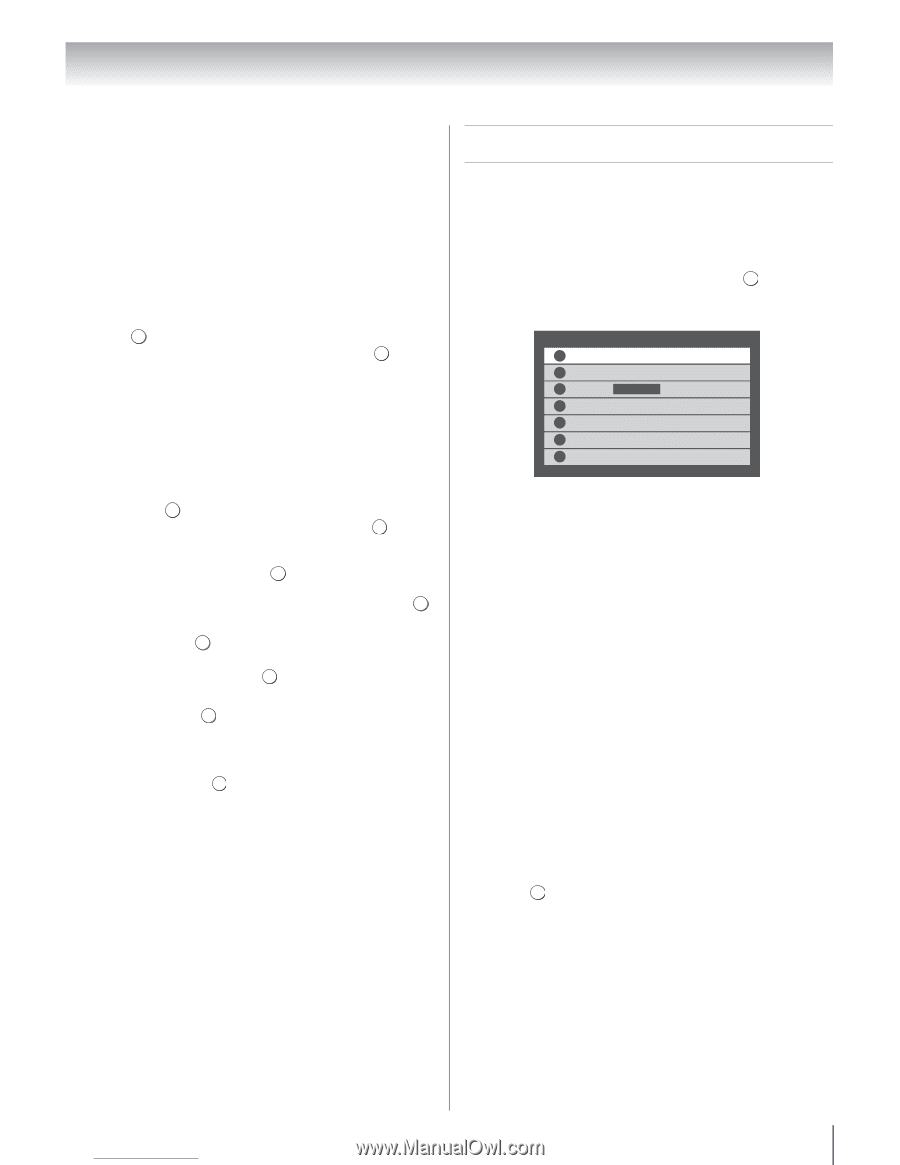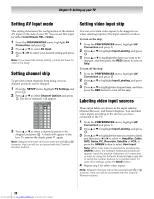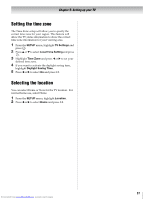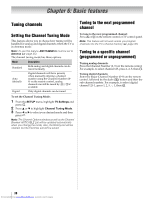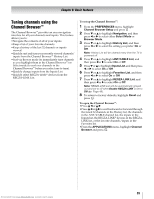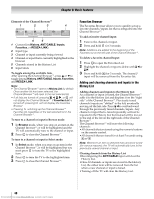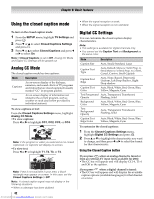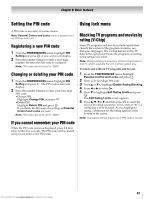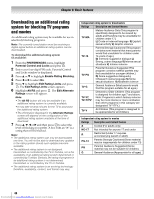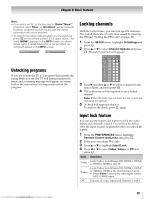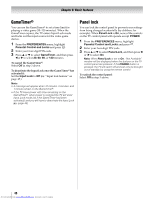Toshiba 40SL500U Owners Manual - Page 41
Selecting the video input to view
 |
View all Toshiba 40SL500U manuals
Add to My Manuals
Save this manual to your list of manuals |
Page 41 highlights
Chapter 6: Basic features Switching between two channels using Channel Return The Channel Return feature allows you to switch between two channels without entering an actual channel number each time. This feature also works for external inputs. 1 Select the first channel you want to view. 2 Select a second channel using the Channel Number buttons (and the dash (=) button if needed). 3 Press ORCTHKN on the remote control. The previous channel will display. Each time you press , the ORCTHKN TV will switch back and forth between the last two channels that were tuned. Switching between two channels using SurfLock™ The SurfLock™ feature temporarily "memorizes" one channel to the ORCTHKN button, so you can return to that channel quickly from any other channel with . This ORCTHKN feature also works for external inputs. To memorize a channel to the ORCTHKN button: 1 Tune the channel you want to program into the ORCTHKN button. 2 Press and hold ORCTHKN for about 2 seconds until the message "Memorized" appears. The channel has been programmed to the ORCTHKN button. 3 You can then change channels repeatedly, and when you press ORCTHKN , the memorized channel will be tuned. The TV will return to the memorized channel one time only. Once you press ORCTHKN and then change channels again, the memory will be cleared and the button will function as Channel Return. Selecting the video input to view To select the video input to view: 1 Press + on the remote control or TV control panel. 2 And then either: •Press 0-6; or •Repeatedly press B or b, then press OK to change the input; or •Repeatedly press + to change the input. Inputs 0 ANT/CABLE 1 ColorStream HD 2 HDMI 1 REGZA-LINK 3 HDMI 2 4 HDMI 3 5 HDMI 4 6 PC Note: • You can label the video input sources according to the specific devices you have connected to the TV (- "Labeling video input sources" on page 36). • Sources can also be skipped (- "Setting video input skip" on page 36). • Inputs that are set to skip will be grayed out and will be skipped over when selecting inputs by repeatedly pressing + or B or b. They are only available by using direct number entry. • If one or more REGZA-LINK® devices are connected to an HDMI input, the REGZA-LINK® icon will appear in the input selector. In this case, the label (- page 36) will not appear in the input selector. To select a REGZA-LINK® device: 1 Press B or b to highlight an appropriate HDMI input. 2 Press c to display the list of REGZA-LINK® devices for that input. 3 If there are multiple REGZA-LINK® devices on the input, use B or b to highlight a particular device. 4 Press OK to select the device and change inputs. 41 Downloaded from www.Manualslib.com manuals search engine