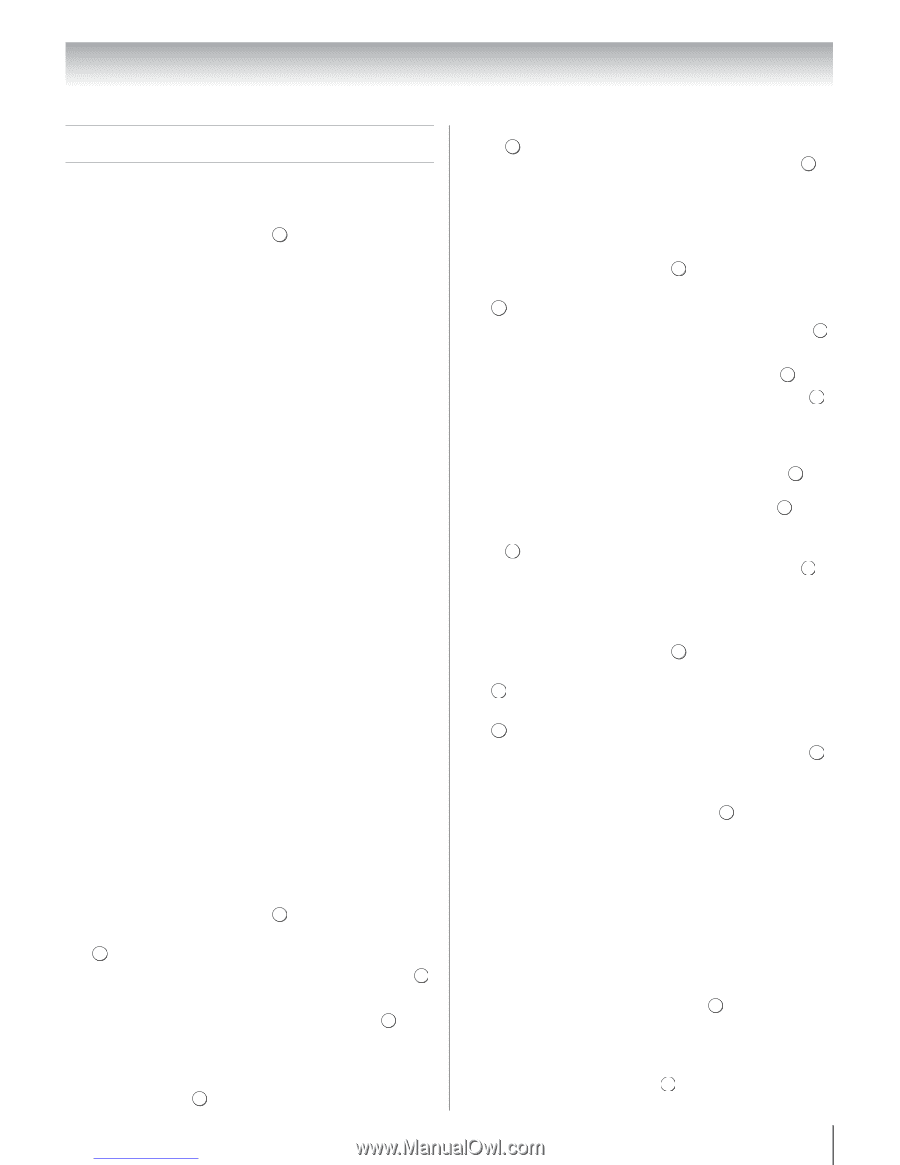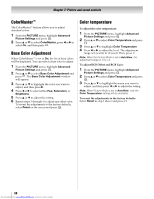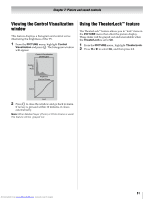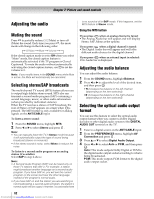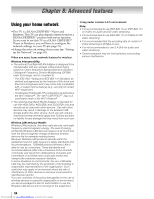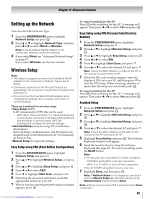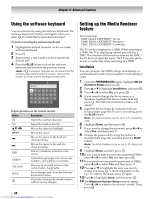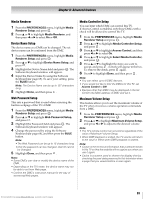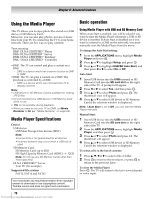Toshiba 40SL500U Owners Manual - Page 65
Setting up the Network
 |
View all Toshiba 40SL500U manuals
Add to My Manuals
Save this manual to your list of manuals |
Page 65 highlights
Chapter 8: Advanced features Setting up the Network You can select the Network Type. 1 From the PREFERENCES menu, highlight Network Setup and press . OK 2 Press B or b to highlight Network Type, and then press C or c to select Wired or Wireless. Note: If the Dual Band WLAN Adapter is not connected, Wireless cannot be selected. 3 If you select Wired, see "Advanced Network Setup" on page 67. If you select Wireless, see the next column. Wireless Setup Note: • This feature is grayed out when the Dual Band WLAN Adapter is not connected or Network Type is set to Wired. • Continued connection of AP (Access Point) is not guaranteed. The connection may be disconnected while watching TV. • Do not remove the Dual Band WLAN Adapter while changing the settings of the wireless connection or communicating. There are 3 methods for wireless setup: •Easy Setup (WPS) If AP corresponds to WPS, this can be used. - WPS (Wi-Fi Protected Setup™) is standard designed to execute the connection of wireless LAN equipment and the setup of security easily. WPS will automatically configure all wireless settings. •Assisted Setup (setup by using AP's notification information) Network Name, Authentication, and Encryption are decided based on information from AP. You manually set Security Key. •Manual Setup (to input all settings) Easy Setup using PBC (Push Button Configuration) 1 From the PREFERENCES menu, highlight Network Setup and press . OK 2 Press B or b to highlight Wireless Setup, and press . OK 3 Press B or b to highlight Easy Setup, and press . OK 4 Press C or c to select PBC. 5 Press b to highlight Start Scan, and press . OK 6 Following the on-screen instruction, push the appropriate button on your AP. 7 When a window reporting that the setup succeeded appears, press . OK Downloaded from www.Manualslib.com manuals search engine To cancel searching for the AP: Press RETURN while searching for the AP. A message will appear. Then press C or c to select Yes and press . OK Easy Setup using PIN (Personal Identification Number) 1 From the PREFERENCES menu, highlight Network Setup and press . OK 2 Press B or b to highlight Wireless Setup, and press . OK 3 Press B or b to highlight Easy Setup, and press . OK 4 Press C or c to select PIN. 5 Press b to highlight Start Scan, and press . OK 6 Press B or b to select the desired AP and press . OK Note: Check the MAC address on label of the AP or the manual of it and select an AP. 7 When the PIN code window appears, enter the displayed PIN into your AP, and then press OK to start the PIN Setup. When a message displays to report that the setup was successful, press . OK To cancel searching for the AP: Press ROETUKRN while searching for the AP. A message will appear. Then press C or c to select Yes and press . OK Assisted Setup 1 From the PREFERENCES menu, highlight Network Setup and press . OK 2 Press B or b to highlight Wireless Setup, and press . OK 3 Press B or b to highlight Assisted Setup, and press . OK 4 Press B or b to select the desired AP and press . OK Note: Check the MAC address on the label or the manual of the AP and select an AP. 5 Highlight Security Key and press OK . The Software Keyboard window will appear. 6 Input the Security Key by using the Software Keyboard (- page 68). To save your setting, press the BLUE button. Note: • The Security Key must adhere to these conditions: -TKIP/AES: 8-63 ASCII or 64 Hex characters -WEP: 5 or 13 ASCII or 10 or 26 Hex characters • Key ID of WEP encryption to set is only one. 7 Highlight Done, and then press . OK Note: If Network Name is not displayed, see step 4 and 5 in Manual Setup (- the next column) to set Network Name before pressing Done. Note: Settings are not saved if RETURN is pressed before Done is selected. 65