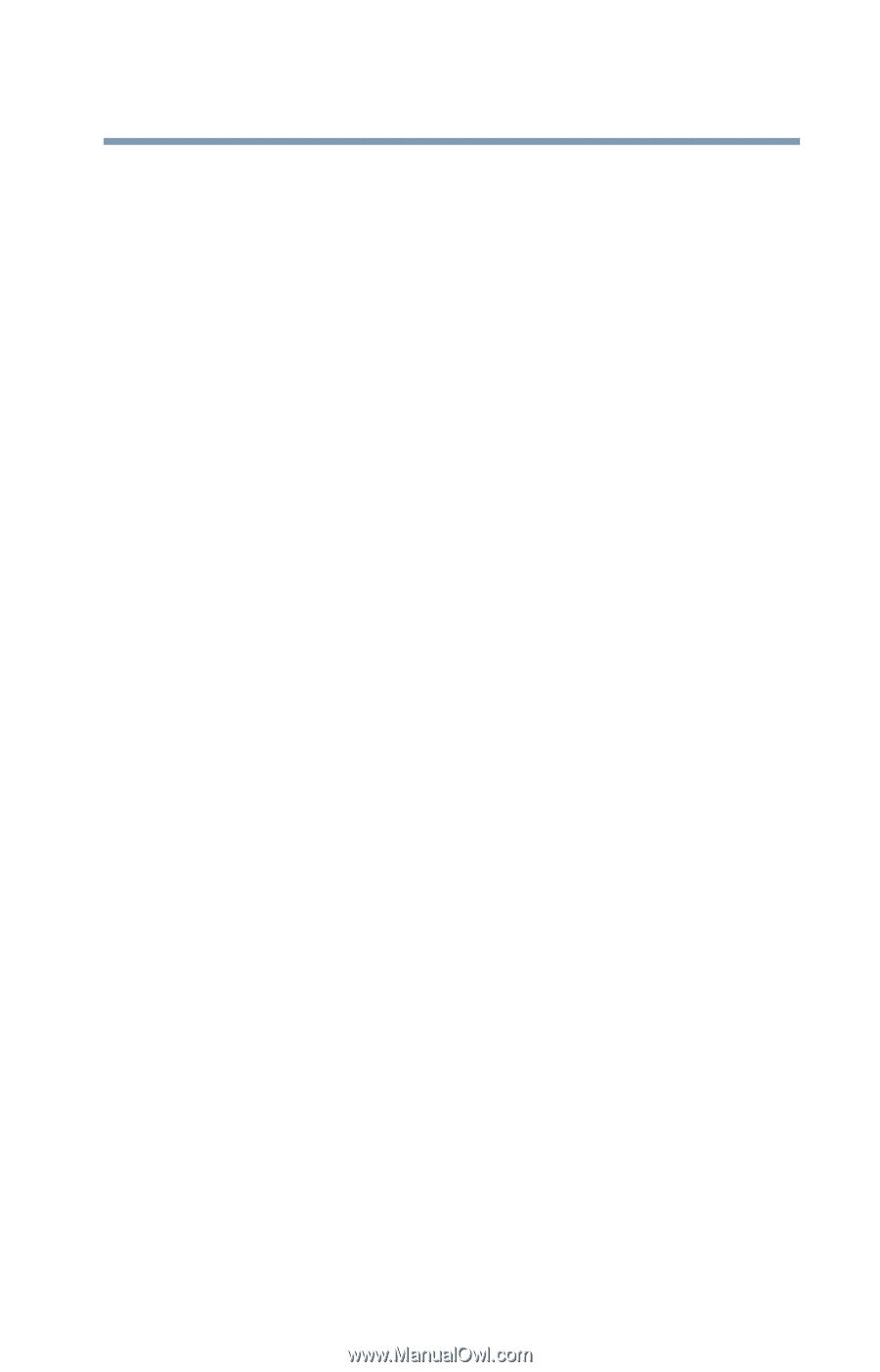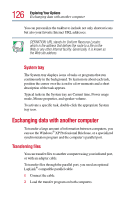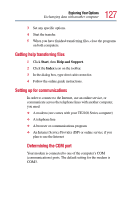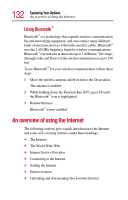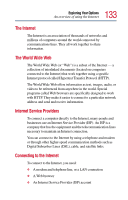Toshiba Tecra TE2100 User Guide - Page 131
Setting up a wireless connection, Accessing the wireless modules using your, computer's system tray
 |
View all Toshiba Tecra TE2100 manuals
Add to My Manuals
Save this manual to your list of manuals |
Page 131 highlights
131 Exploring Your Options Exchanging data with another computer 5 Click the Properties icon on the toolbar. 6 Select the Do not use this device (disable) option from the Device usage drop-down. 7 Click OK. Your LAN port is now disabled. To enable the Ethernet LAN port, repeat steps one through four. Select the Use this device (enable) check box, and click OK. Setting up a wireless connection For information on how to set up a wireless connection, refer to your wireless networking device documentation or your network administrator. Accessing the wireless modules using your computer's system tray The following information is for systems which have integrated wireless modules. When using your Wi-Fi™ Mini PC module, your computer may display a Safely Remove Hardware icon in the desktop's system tray to indicate that it is in use. Do not confuse the system tray's icon with other removable PC Card devices you may have installed. You can use the system tray's Safely Remove Hardware icon to turn off your Wi-Fi™ Mini PCI module. However, if you do so you will need to restart the computer in order to reactivate the module. Your Wi-Fi™ Mini PCI module is integrated into your computer system. It is recommended that you do not remove the module from your computer. For assistance, contact a Toshiba Wireless Authorized Service Provider.