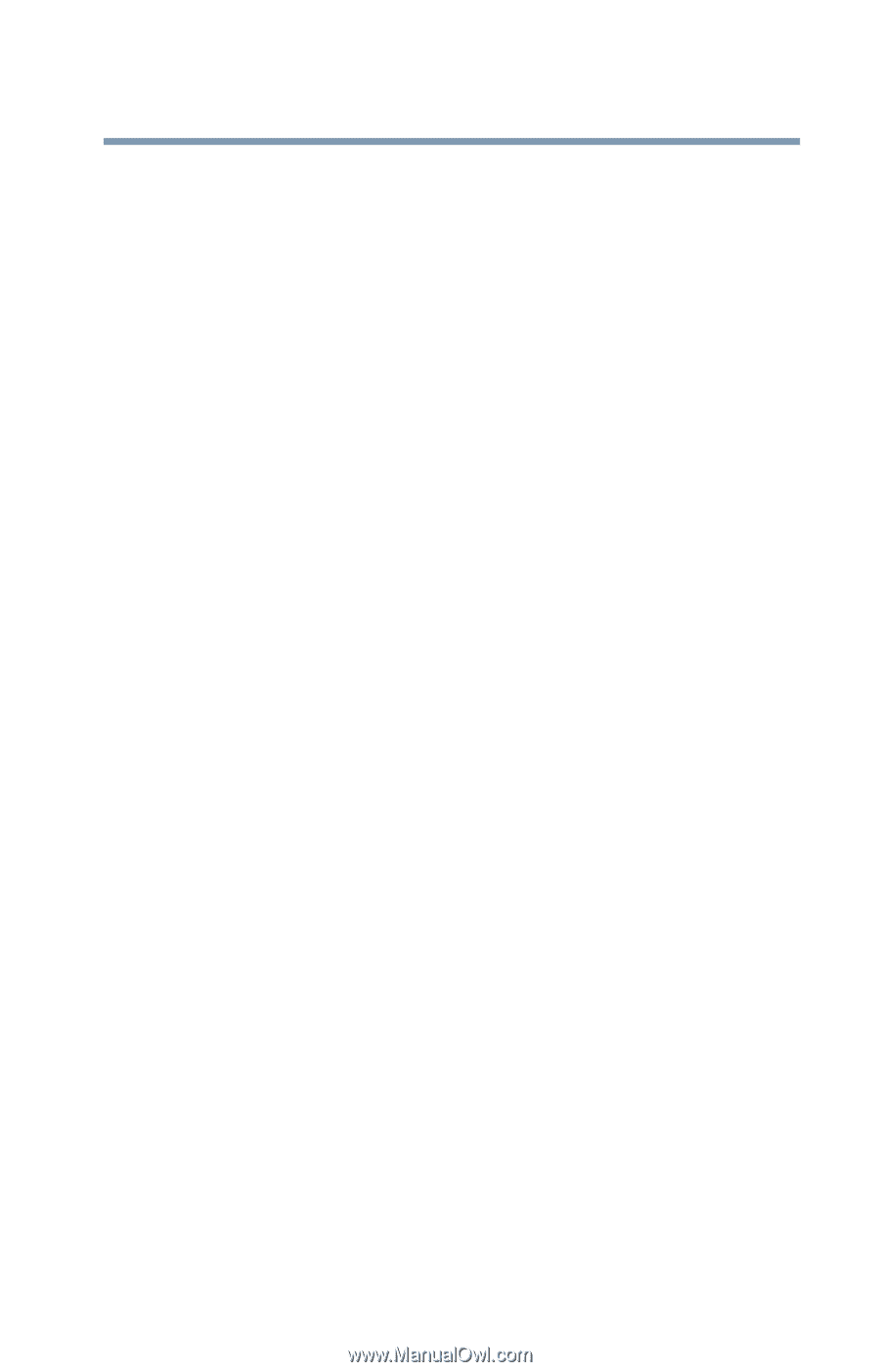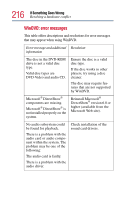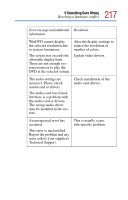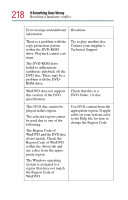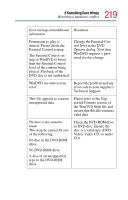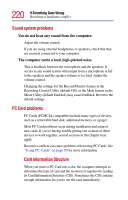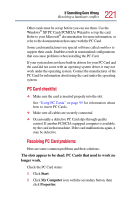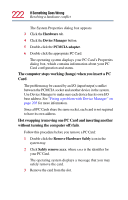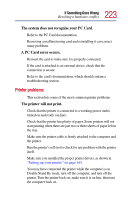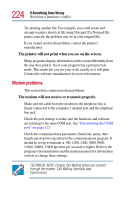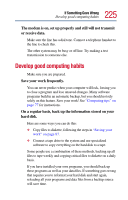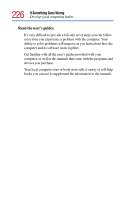Toshiba Tecra TE2100 User Guide - Page 221
PC Card checklist, Resolving PC Card problems
 |
View all Toshiba Tecra TE2100 manuals
Add to My Manuals
Save this manual to your list of manuals |
Page 221 highlights
221 If Something Goes Wrong Resolving a hardware conflict Other cards must be set up before you can use them. Use the Windows® XP PC Card (PCMCIA) Wizard to set up the card. Refer to your Microsoft® documentation for more information, or refer to the documentation that came with the PC Card. Some card manufacturers use special software called enablers to support their cards. Enablers result in nonstandard configurations that can cause problems when installing the PC Card. If your system does not have built-in drivers for your PC Card and the card did not come with an operating system driver, it may not work under the operating system. Contact the manufacturer of the PC Card for information about using the card under the operating system. PC Card checklist ❖ Make sure the card is inserted properly into the slot. See "Using PC Cards" on page 95 for information about how to insert PC Cards. ❖ Make sure all cables are securely connected. ❖ Occasionally a defective PC Card slips through quality control. If another PCMCIA-equipped computer is available, try the card in that machine. If the card malfunctions again, it may be defective. Resolving PC Card problems Here are some common problems and their solutions: The slots appear to be dead. PC Cards that used to work no longer work. Check the PC Card status: 1 Click Start. 2 Click My Computer icon with the secondary button, then click Properties.