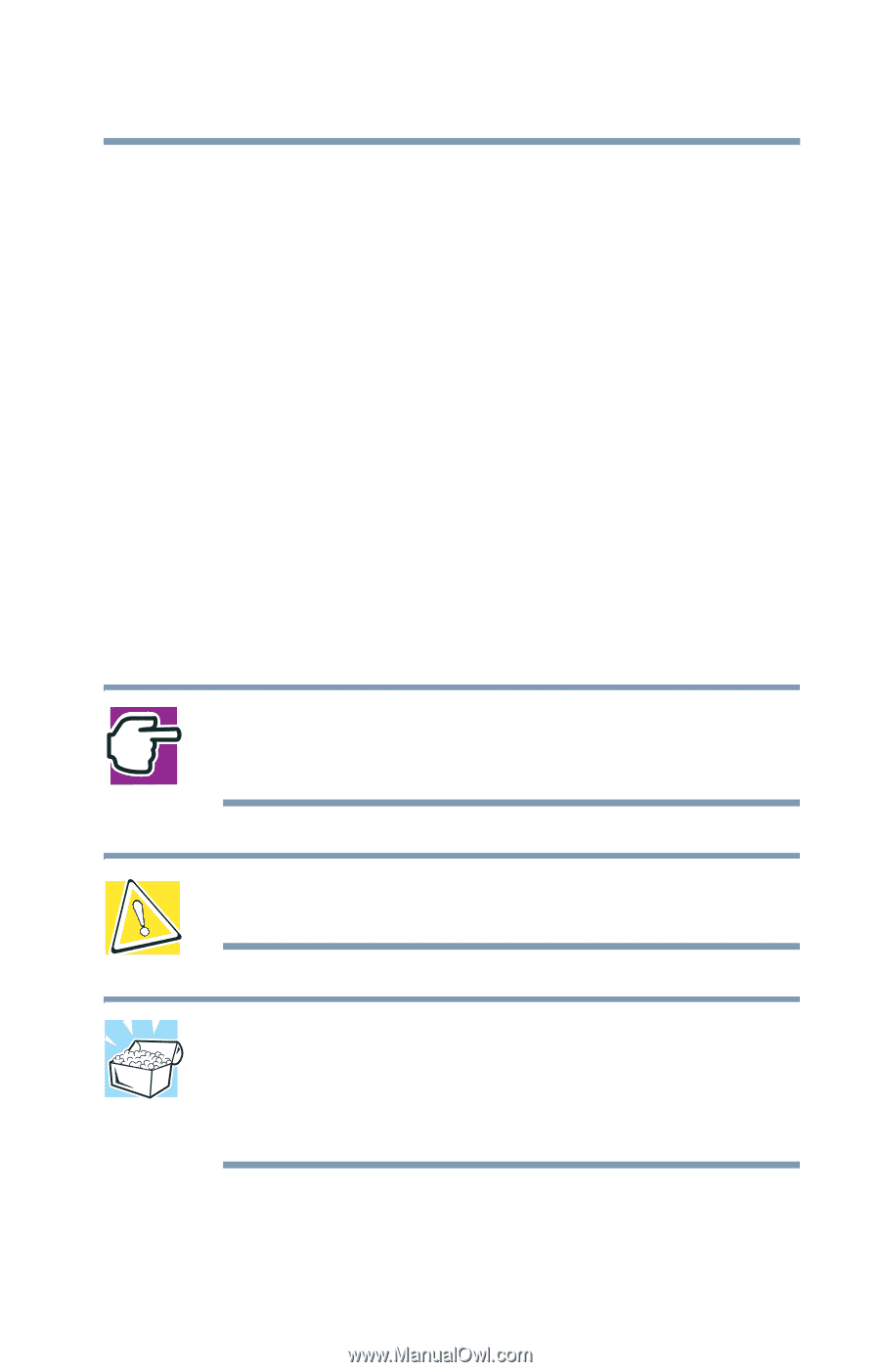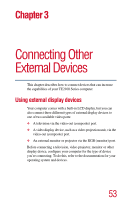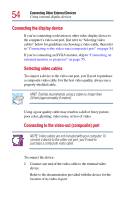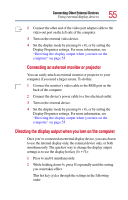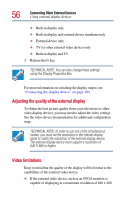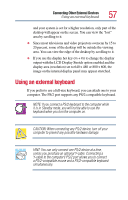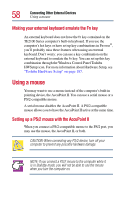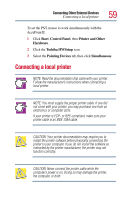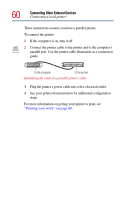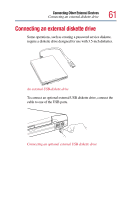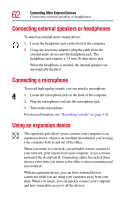Toshiba Tecra TE2100 User Guide - Page 57
Using an external keyboard
 |
View all Toshiba Tecra TE2100 manuals
Add to My Manuals
Save this manual to your list of manuals |
Page 57 highlights
Connecting Other External Devices Using an external keyboard 57 and your system is set for a higher resolution, only part of the desktop will appear on the screen. You can view the "lost" area by scrolling to it. ❖ Since most televisions and video projectors overscan by 15 to 20 percent, some of the desktop will be outside the viewing area. You can view the edge of the desktop by scrolling to it. ❖ If you use the display hot key (Fn + F5) to change the display output with the LCD Display Stretch option enabled and the display area (resolution) set to 640 x 480 or 800 x 600, the image on the internal display panel may appear stretched. Using an external keyboard If you prefer to use a full-size keyboard, you can attach one to your computer. The PS/2 port supports any PS/2-compatible keyboard. NOTE: If you connect a PS/2 keyboard to the computer while it is in Standby mode, you will not be able to use the keyboard when you turn the computer on. CAUTION: When connecting any PS/2 device, turn off your computer to prevent any possible hardware damage. HINT: You can only connect one PS/2 device at a time, unless you purchase an optional Y-cable. Connecting a Y-cable to the computer's PS/2 port allows you to connect a PS/2-compatible mouse and a PS/2-compatible keyboard simultaneously.