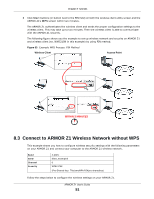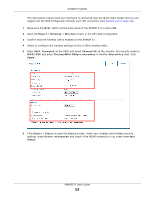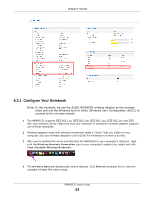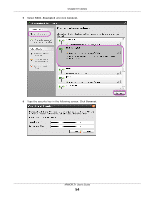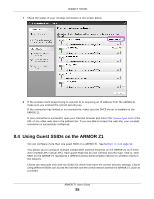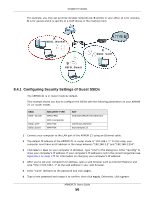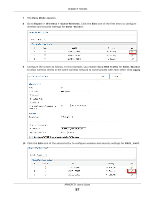ZyXEL ARMOR Z1 User Guide - Page 56
Configuring Security Settings of Guest SSIDs, ASSID_Guest BSSID_Worker CSSID_VoIP
 |
View all ZyXEL ARMOR Z1 manuals
Add to My Manuals
Save this manual to your list of manuals |
Page 56 highlights
Chapter 8 Tutorials For example, you may set up three wireless networks (A, B and C) in your office. A is for workers, B is for guests and C is specific to a VoIP device in the meeting room. A SSID_Worker B SSID_Guest C SSID_VoIP 8.4.1 Configuring Security Settings of Guest SSIDs The ARMOR Z1 is in router mode by default. This example shows you how to configure the SSIDs with the following parameters on your ARMOR Z1 (in router mode). SSID SSID_Worker SSID_VoIP SSID_Guest SECURITY TYPE WPA2-PSK WPA Compatible WPA-PSK WPA-PSK KEY DoNotStealMyWirelessNetwork VoIPOnly12345678 keyexample123 1 Connect your computer to the LAN port of the ARMOR Z1 using an Ethernet cable. 2 The default IP address of the ARMOR Z1 in router mode is "192.168.1.1". In this case, your computer must have an IP address in the range between "192.168.1.2" and "192.168.1.254". 3 Click Start > Run on your computer in Windows. Type "cmd" in the dialog box. Enter "ipconfig" to show your computer's IP address. If your computer's IP address is not in the correct range then see Appendix C on page 173 for information on changing your computer's IP address. 4 After you've set your computer's IP address, open a web browser such as Internet Explorer and type "http://192.168.1.1" as the web address in your web browser. 5 Enter "1234" (default) as the password and click Login. 6 Type a new password and retype it to confirm, then click Apply. Otherwise, click Ignore. ARMOR Z1 User's Guide 56