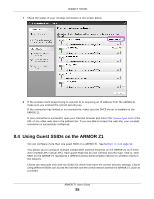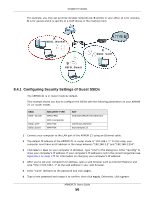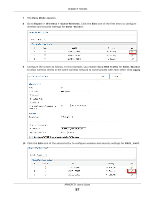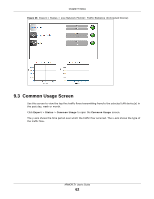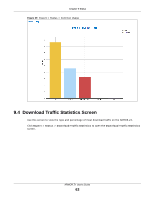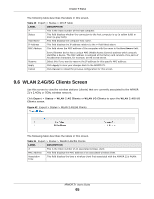ZyXEL ARMOR Z1 User Guide - Page 60
Status, 9.1 Overview, 9.1.1 What You Can Do, 9.2 Live Network Monitor Screen, Overview
 |
View all ZyXEL ARMOR Z1 manuals
Add to My Manuals
Save this manual to your list of manuals |
Page 60 highlights
CHAPTER 9 Status 9.1 Overview This chapter discusses read-only information related to the device state of the ARMOR Z1. 9.1.1 What You Can Do • Use the Live Network Monitor screen to view transmission data rates between the ARMOR Z1 and the Internet or connected devices (Section 9.2 on page 60). • Use the Common Usage screen to view the top five traffic flows transmitting from/to the selected LAN device(s) (Section 9.3 on page 62). • Use the Download Traffic Statistics screen to view the type and percentage of most download traffic (Section 9.4 on page 63). • Use the DHCP Table screen to view the current DHCP client information (Section 9.5 on page 64). • Use the WLAN 2.4G/5G Clients screen to view the wireless clients that are currently associated to the ARMOR Z1 (Section 9.6 on page 65). 9.2 Live Network Monitor Screen Use this screen to view the current upstream and downstream transmission speeds between the ARMOR Z1 and the Internet and/or between the ARMOR Z1 and the connected device(s) (represented by icons indicating the kind of network device), including those connecting wirelessly. Click Expert > Status > Live Network Monitor. The following screen displays. You can move your mouse over a device icon to view information about the device, such as the name, IP address, MAC address, device type and connection type. ARMOR Z1 User's Guide 60