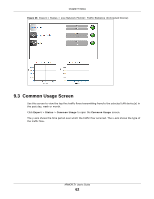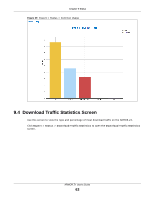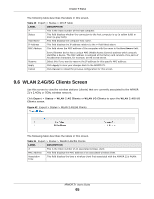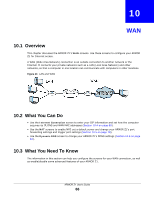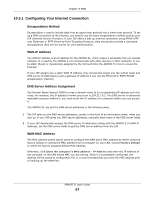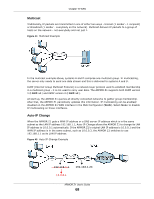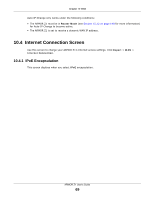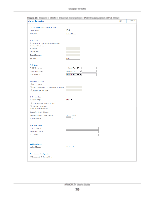ZyXEL ARMOR Z1 User Guide - Page 65
WLAN 2.4G/5G Clients Screen
 |
View all ZyXEL ARMOR Z1 manuals
Add to My Manuals
Save this manual to your list of manuals |
Page 65 highlights
Chapter 9 Status The following table describes the labels in this screen. Table 20 Expert > Status > DHCP Table LABEL # Status Host Name IP Address MAC Address DESCRIPTION This is the index number of the host computer. This field displays whether the connection to the host computer is up (a yellow bulb) or down (a gray bulb). This field displays the computer host name. This field displays the IP address relative to the # field listed above. This field shows the MAC address of the computer with the name in the Host Name field. Reserve Apply Cancel Every Ethernet device has a unique MAC (Media Access Control) address which uniquely identifies a device. The MAC address is assigned at the factory and consists of six pairs of hexadecimal characters, for example, 00:A0:C5:00:00:02. Select this if you want to reserve the IP address for this specific MAC address. Click Apply to save your changes back to the ARMOR Z1. Click Cancel to reload the previous configuration for this screen. 9.6 WLAN 2.4G/5G Clients Screen Use this screen to view the wireless stations (clients) that are currently associated to the ARMOR Z1's 2.4GHz or 5GHz wireless network. Click Expert > Status > WLAN 2.4G Clients or WLAN 5G Clients to open the WLAN 2.4G/5G Clients screen. Figure 42 Expert > Status > WLAN 2.4G/5G Clients The following table describes the labels in this screen. Table 21 Expert > Status > WLAN 2.4G/5G Clients LABEL DESCRIPTION # This is the index number of an associated wireless client. MAC Address This field displays the MAC address of an associated wireless client. Association Time This field displays the time a wireless client first associated with the ARMOR Z1's WLAN. ARMOR Z1 User's Guide 65