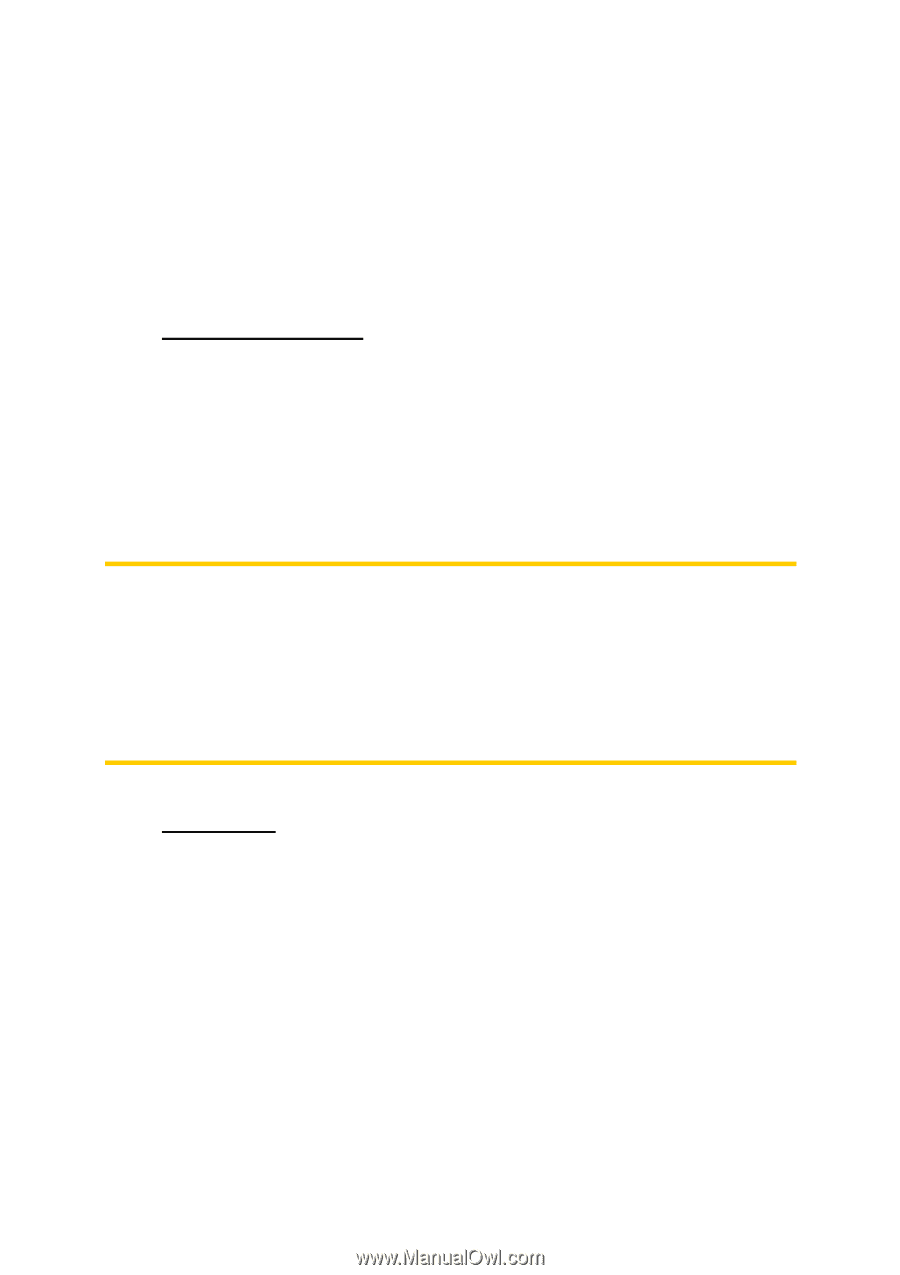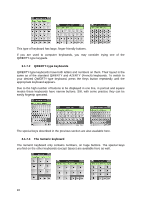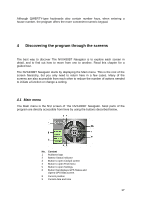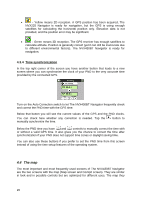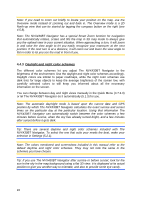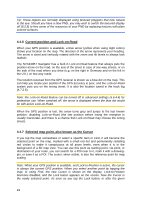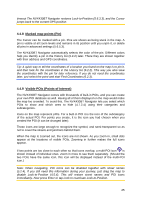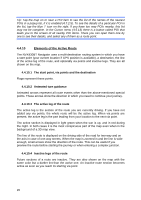Audiovox NVX430BT User Manual - Page 21
D and 3D map views, Zoom levels, Error! Reference source not found., Error! Reference
 |
View all Audiovox NVX430BT manuals
Add to My Manuals
Save this manual to your list of manuals |
Page 21 highlights
display is common. The elements of the map are described here. For the controls and special functions of the two map screens see 4.5. The current version of The NVX430BT Navigator is primarily intended for land navigation. That is why maps in The NVX430BT Navigator look similar to paper roadmaps (when using daytime colors and 2D map mode). However, The NVX430BT Navigator provides much more than regular paper maps can. The look and the contents can be changed. 4.4.1 2D and 3D map views Besides the classical top down view of the map (called 2D mode), you have the possibility to tilt the map to have a perspective view (3D mode) that gives a view similar to that seen through the windscreen with the possibility to see far ahead. It is easy to change between 2D and 3D modes. You have two options. You can use hardware buttons (Error! Reference source not found.) or the semi-transparent screen icons (4.5.3) to tilt the map seamlessly between 2D and all 3D angles, or you can use the switch in the Quick menu (4.7.2.1) to quickly switch between the two modes. Note: You may find that 2D mode is more useful in North-up Map mode when looking for a certain part of the map or an object to select as destination. On the other hand, 3D mode in Track-up Cockpit mode with Smart Zoom makes navigation very comfortable. The description of these modes will come later in this manual. Note: Using the Advanced settings, you can force Map mode to always start in 2D North-up view and/or Cockpit mode to always start in 3D Track-up view (5.6.1). You can still rotate and tilt the maps in either mode, but the next time you enter this screen, the preset look will reappear. 4.4.2 Zoom levels The NVX430BT Navigator uses high quality vector maps that let you see the map at various zoom levels, always with optimized content (the density of the map details can be independently set for Map and Cockpit screens in Map settings (5.2.2)). Street names and other text objects are always displayed with the same font size, never upside down, and you only see as many streets and objects as needed to find your way around the map. Zoom in and out to see how the map changes in either the 2D or 3D view. Changing the scale of the map is very easy. You can drag and stretch the scale (4.5.6) at the bottom of the Map screen, use hardware buttons (Error! Reference source not found.) or semi-transparent screen icons (4.5.2) on both Map and Cockpit screens. 21