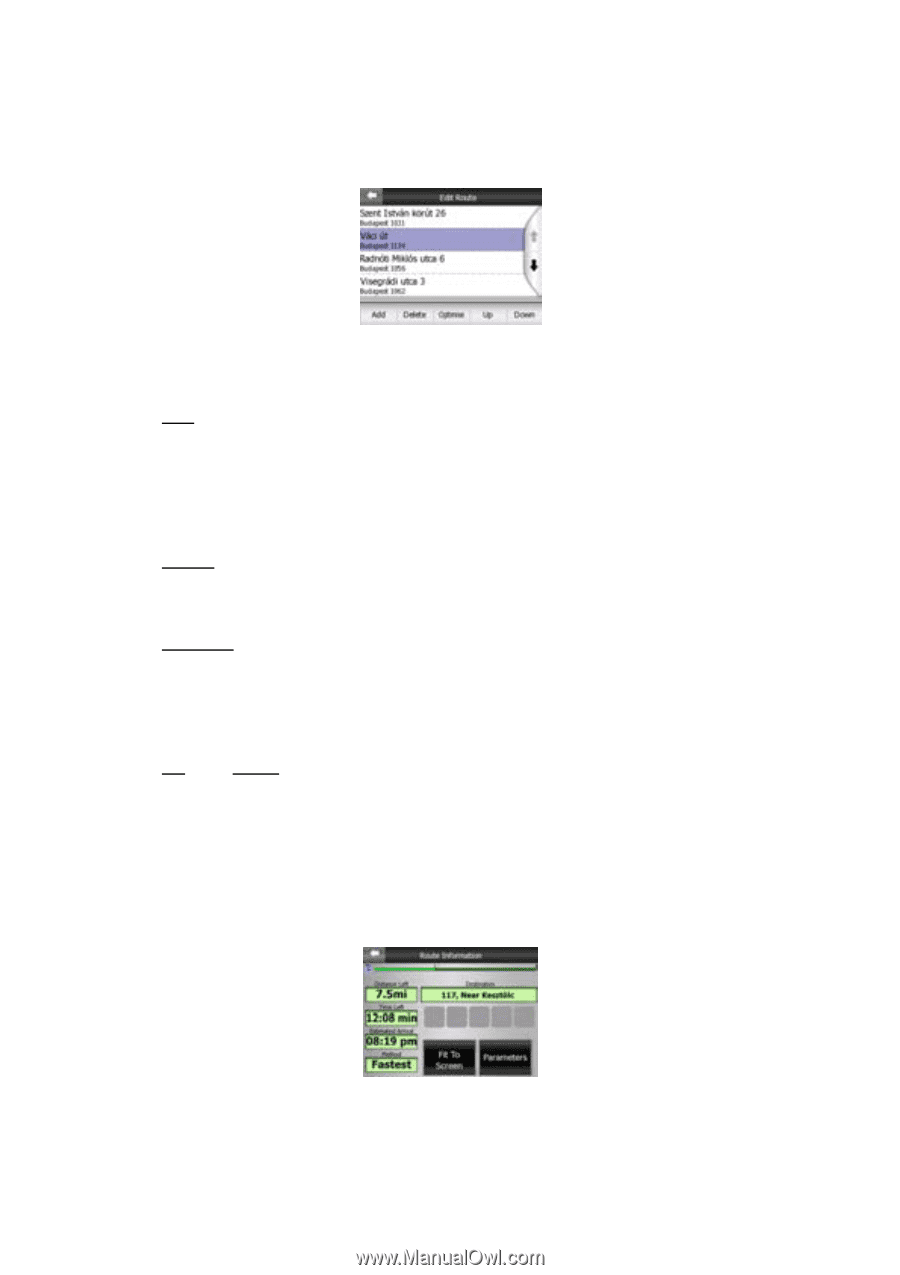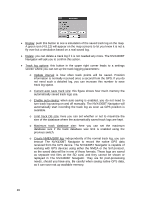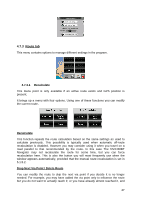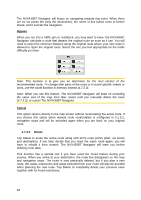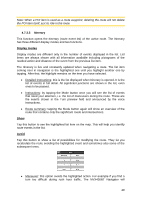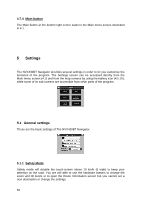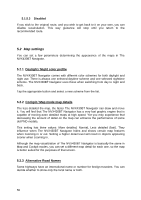Audiovox NVX430BT User Manual - Page 51
Info, you open the list during navigation, or the point where The NVX430BT Navigator
 |
View all Audiovox NVX430BT manuals
Add to My Manuals
Save this manual to your list of manuals |
Page 51 highlights
you open the list during navigation, or the point where The NVX430BT Navigator most recently recalculated the route. This means the list is permanently updated, and via points drop out during the journey. The last item in the list is your final destination. Use the arrows on the right to browse through the list and tap any line to highlight it. You can perform the following operations: • Add: you can add a new route point (or a new final destination if the highlighted item is the last one in the list) after the selected point. The Find menu opens automatically to let you search for an address, POI, coordinates, one of your favorite destinations, or selects a point from the History list. As soon as you select any of these, The NVX430BT Navigator returns to the Edit screen and your selection appears right under the highlighted line. • Delete: you can delete the selected point from the list. If the highlighted item is the last one in the list, the previous via point will be promoted to be the final destination. • Optimize: you can optimize the order in which you will drive through the via points, if there is no specific order you would like to keep. When tapping this button, The NVX430BT Navigator reorders the list instantly to save you time and fuel. Optimization is for via points only. Your starting point and destination remain in their positions, of course. • Up and Down: using these buttons you can reorder the list by moving the highlighted item up or down in the list. 4.7.3.6 Info This button opens the Route Information screen described in 4.6. This screen shows information about the current route and has a few additional options to check and modify your active route. 51